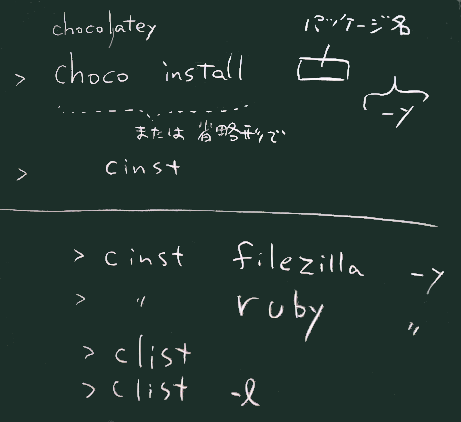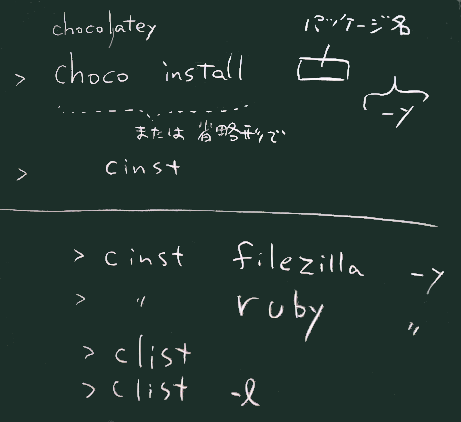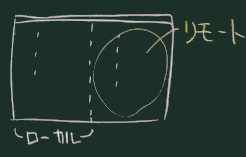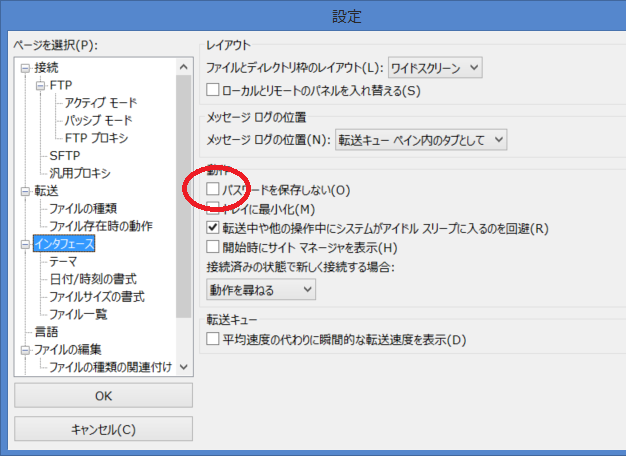FileZillaを使うために
- 大学のWebコンテンツサーバ(wwws)を使うためには、
FileZilla(またはそれに相当する SFTPの使えるファイル転送ソフト)が必要です。
- winSCP でも大丈夫です。
- (「windows SFTP クライアント」等で検索するとこの2つが主力であることが見てとれるでしょう。)
- お持ちでない人は以下を参考にインストールして下さい。
- まずは、インストールされているかどうかを確認してから。
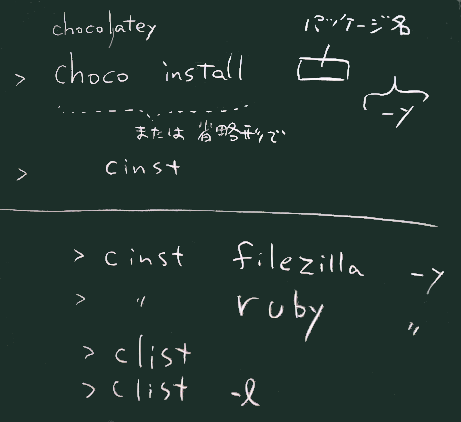
方法1:
(Chocolatey パッケージマネージャ導入済ならば)
コマンドプロンプトを開き、
cinst filezilla -y
と入力すればインストールできる筈です(最後に successfully なんとか というメッセージが出ればOK)。
- 上記の方法で失敗する(赤い文字でのメッセージが沢山出る)ようなら、コマンドプロンプトを
「管理者として開」いて、上記のコマンドを実行して下さい。
- スタートメニュー等で「コマンドプロンプト」を探すか、[windows] キーを押したあと cmd と入力し、
黒いアイコンが見つかったら(それをクリックしたりEnterを押すのでなく)右クリックすると、
「管理者として開く」ことができます(または [Ctrl+Shift+Enter]という方法もある)。
- Chocolateyについては、解説ページを参照下さい。
方法2:
(Scoop パッケージマネージャ導入済ならば)
方法3:
FileZilla プロジェクト日本語トップページ - OSDN、
SourceForge、
Vector
などのサイトからダウンロードしてインストールできます。
使い方について
- 一般にフェイル転送ソフトは、起動すると右下図のように
左右に分割された窓が現れる
(WinSCPでも概ね同様)
- 左半分が「ローカル」側(自分のPC)、
右半分が「リモート」側(サーバなど)
のディスク領域を表示している
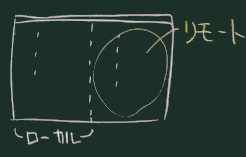
- ファイルやフォルダをドラッグ&ドロップすることでも転送できる
- その他、メニューやショートカットでも転送操作が行える
- FileZillaでは、対象のファイルを選択して Enter
でも転送が行われる(フォルダでは別の意味になる)
初期設定について
- 接続の際のパスワード入力を省略できるようFileZillaに記憶させるためには、
接続に先立って
(上右図左上に付記したように)設定メニューで
該当するチェックボックスをセットしておく必要がある(右下図)。
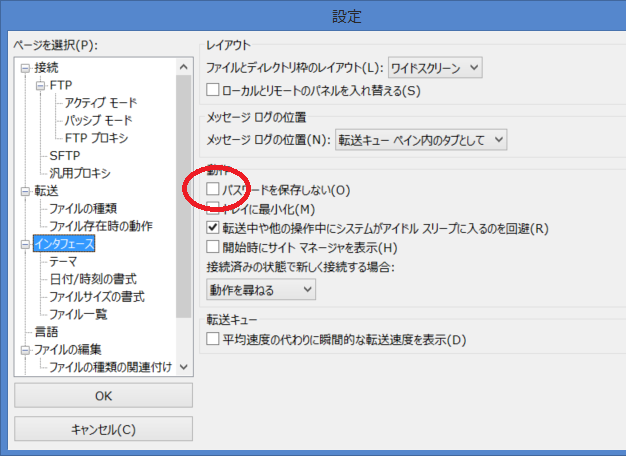
- 最初に一回行っておけばいい
- 最近になってこのオプションが追加されたようだ
- 接続先サーバが信頼できるホストかどうかを、判断する必要がある。
- 大学のサーバに接続する限りは安心して使用して大丈夫
- 当該ホスト信頼する、という判断を(ホスト鍵とともに)「キャッシュ」に保存させるようにしておくと、
2回目以降は問合せはされない