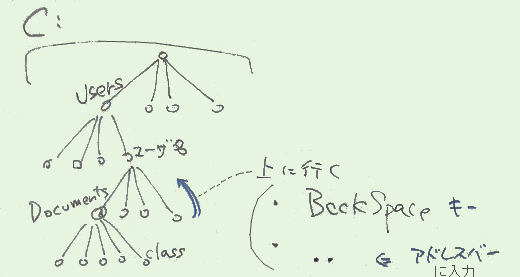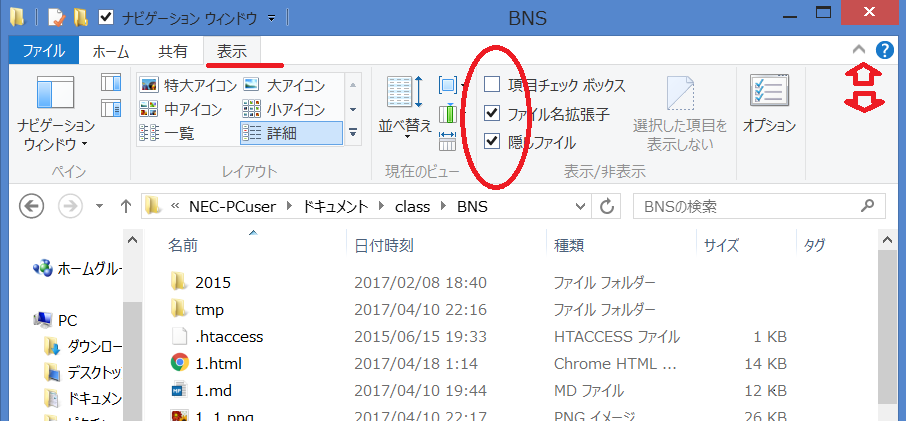PC操作の基本
ソフトを起動する
- スタートメニュー すべてのプログラムから辿ってもいい
- 予めデスクトップやクイック起動バーに
ショートカットを登録(windows8では「ピン留め」)しておいてもいいが
この方法はお薦めしない(スペースに限りがあるので)
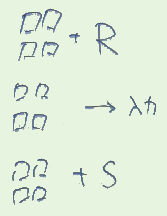
- キーボードベースの方法2つを適宜使い分けるのがお薦めの方法
- [Windows] (スタートメニューが現れ最下部に検索欄)
→ソフトの本名または表示名を全部または一部入力
→ヒットした一覧から目的のものを選んで ENTER
(ここで Ctrl+shift+ENTERを入れると管理者として実行できる)
- [windows]+S でも検索欄が(こちらは即座に)現れる
- [Windows]+R (名前を指定して実行)
→ソフトの本名を入力(または履歴から選択)
→ENTER
この方法はwindows7、8、10でも共通に使える
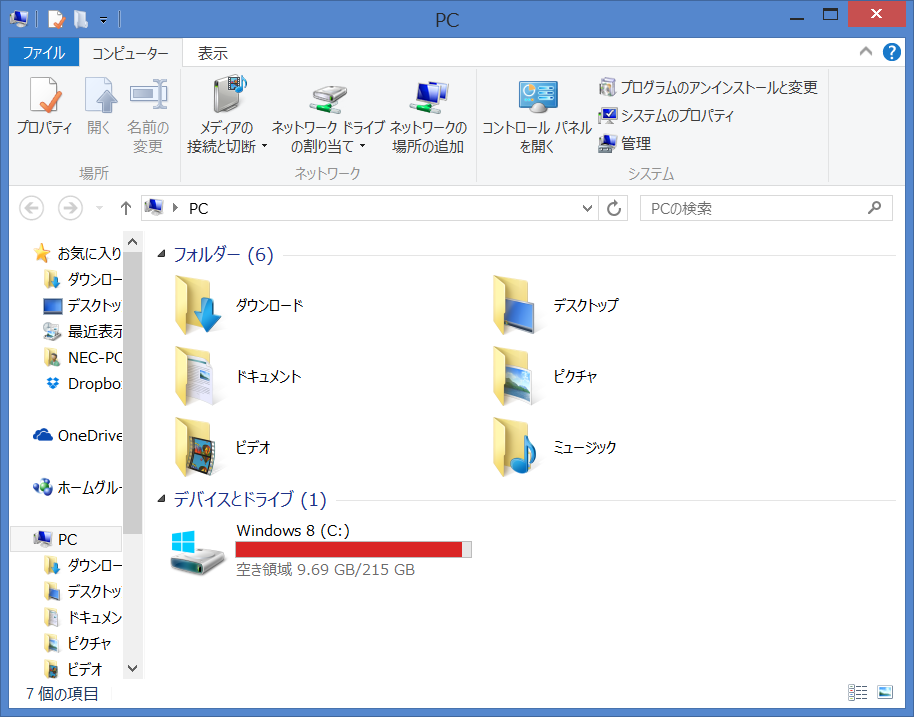
エクスプローラ(と アプリケーションの名前)
- スタートメニューやスタート画面(或いはデスクトップ)から
「PC」「ドキュメント」「ダウンロード」等をクリックして現れる右図
(またはこんな検索でも出てくる)
のような窓、
これが Windowsエクスプローラ(略してエクスプローラと呼ばれる)。
- Windowsの操作の話ではよく出てくるこの名前を覚えておくこと。
- ただしこの名前はWindows独自の名前で、
- アプリケーションの一般名としては「ファイルマネージャ」で通用する。
- 起動されているプログラムの名前(本名と考えていい)は explore.exe
- 名前が似ているアプリケーションに、「インターネット・エクスプローラ」
(略してIE;ただしWindows10からは過去の遺品になりつつある)
がある。
- IEは一般名としては「Webブラウザ」の1つ(FirefoxやChromeの仲間、もしくはライバル)ということになる。
- なお、IEの本名は iexplore.exe
- エクスプローラとIEの関係については、たとえばWikiPediaの記事を参照。
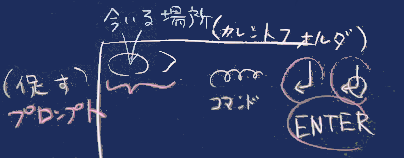
コマンドプロンプトを使う
本名は cmd.exe
コマンド → command (主要な文字を抜き出して作った名前)
スタートメニュー/すべてのプログラム/アクセサリにもあるが
探すのは手間がかかる
> がプロンプト(その左側にカレントディレクトリが表示示されている)
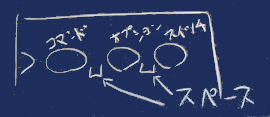 コマンド名 オプションやスイッチ ・・・ を入力
コマンド名 オプションやスイッチ ・・・ を入力
英文のように 単語間はスペースで区切る
一行ぶんのコマンドは ENTERで入力完了する
マウスは殆ど使えない(領域選択のときだけ使える)
矢印キーは
入力中の行の編集(← →)
コマンド履歴の再利用(↑↓)
に使える
主なコマンドは、追々紹介します
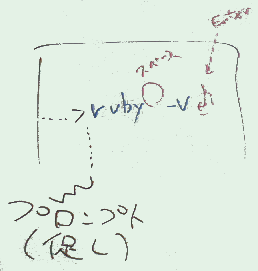
本名で起動できる有用なソフト(や機能)
- control system
- notepad(メモ帳)
- mspaint (ペイント)
その他は追々紹介します
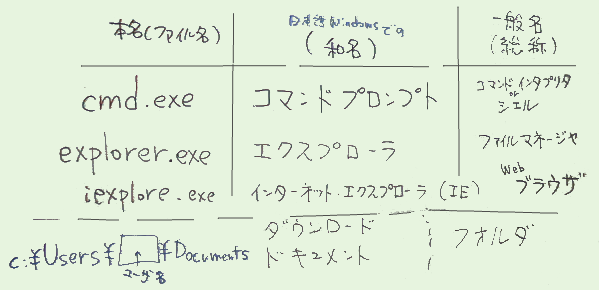
重要な操作
1 基本的なキー操作(のお約束ごと)
- 矢印
- Enter
- ESC
- Tab
- シフト
- Alt
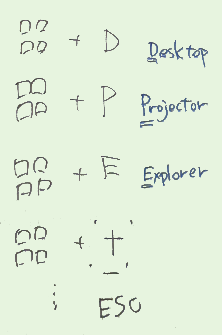
2 コンテキストメニュー

- 画面上のオブジェクト(アイコン等)の上で右クリックする
- アプリケーションキー(どのキーのことか調べてみて下さい)でもいい。
- 最近のノートpcでは2本指タップなどで代用できるものが多い。
3 キーボードショートカット
主なキーボードショートカット:
- [アプリケーションキー](右クリックの代わり)
- Alt+SPACE (コマンドプロンプトで)
- [Windows]+E (エクスプローラを開く)
- Alt+D (様々なソフトで アドレスバーに移動 Ctrl+Lも使える)
右(の右)図も参照のこと
その他、知っておくべきこと
「ショートカット」という用語について
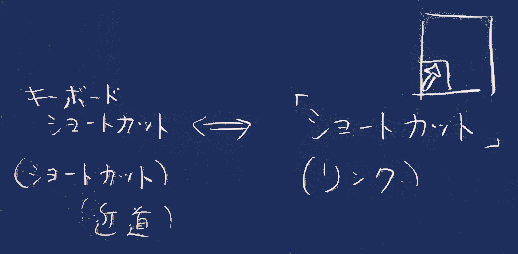 1. 前述の「キーボードショートカット」を、省略して「ショートカット」と
呼ぶことがある。その一方で、
1. 前述の「キーボードショートカット」を、省略して「ショートカット」と
呼ぶことがある。その一方で、
2. Windowsでプログラムやファイルを(別のフォルダやデスクトップやスタートメニューから)
気軽に呼び出すことができるように用意された(一般に矢印が付加された意匠の)アイコン
「ショートカットアイコン」も、省略して「ショートカット」と呼ばれる。
その両方を使いこなすようにする、と同時にこの両者を混同しないようにも注意しよう。
エクスプローラとコマンドプロンプト
- エクスプローラのアドレスバーで(ALT+D または Ctrl+L ~) cmd ENTER
でコマンドプロンプトを
(いま表示しているフォルダをカレントフォルダとして)起動。
-
コマンドプロンプトで
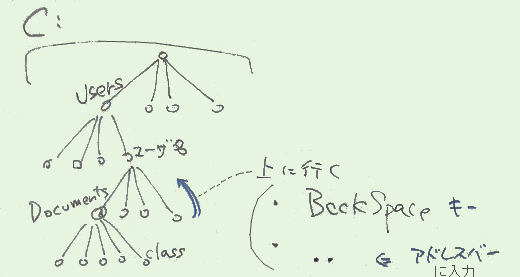
start . ENTER
で、エクスプローラが開く
- エクスプローラの中でカレントフォルダを移動するために、
フォルダをクリックしたり、
上(親フォルダ)に移動するために上向矢印ボタンをクリックしたりするが、その他に、キーボードを使った以下のような操作方法もある。
- アドレスバーにフォルダ名を入力することで、直下にあるフォルダに移動
- アドレスバーに
.. を入力することで上(親フォルダ)に移動
- BackSpaceキーで上(親フォルダ)に移動
道標になる重要なフォルダー
| c:\Users\MY_USER_NAME\Downloads |
: |
ダウンロードしたファイルが置かれる標準的な場所 |
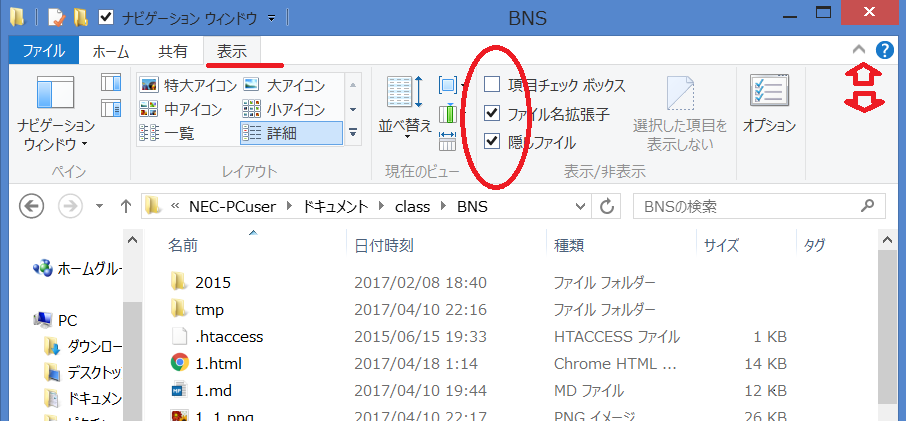
普段見えてないもの
エクスプローラの「フォルダオプション」に(Windows7までの場合)、
以下のそれぞれについて表示の切換のためのチェックボックスがある
。
- Windows8以降ではエクスプローラのリボン(右図)にある。
- リボンは右図の右端のボタンで表示のオン/オフが切換えられる。
隠しファイルについて
例えば、c:\Users\MY_USER_NAME\AppData は (デフォルトでは)表示されていない。
これらのファイルやフォルダは「隠しファイル」「隠しフォルダ」などと呼ばれる。
=>このような検索で参考情報が多数得られる
拡張子
=>このような検索で参考情報が多数得られる
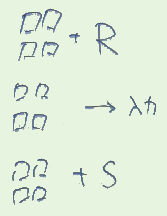
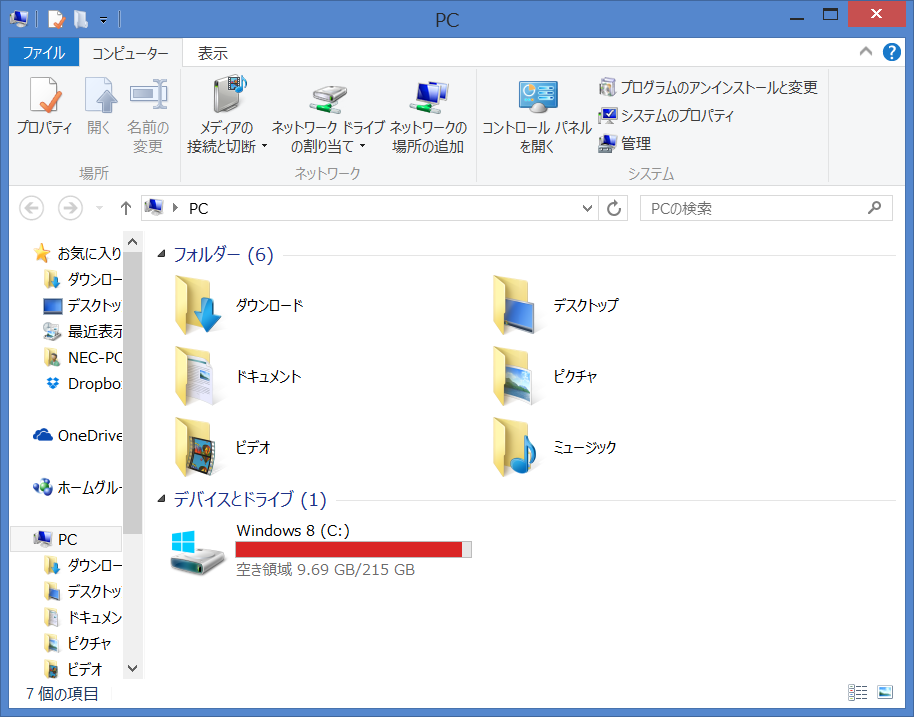
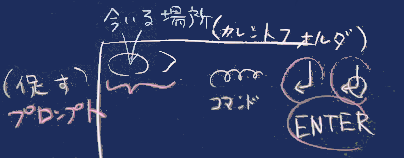
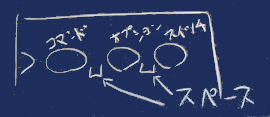 コマンド名 オプションやスイッチ ・・・ を入力
コマンド名 オプションやスイッチ ・・・ を入力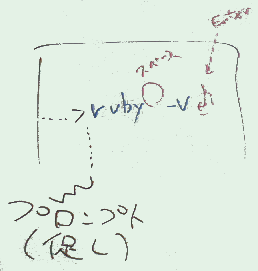
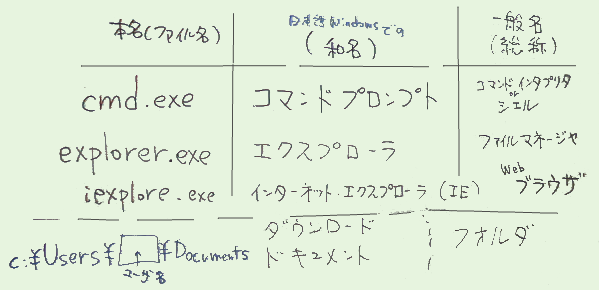
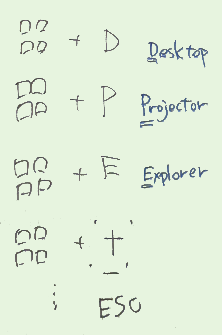

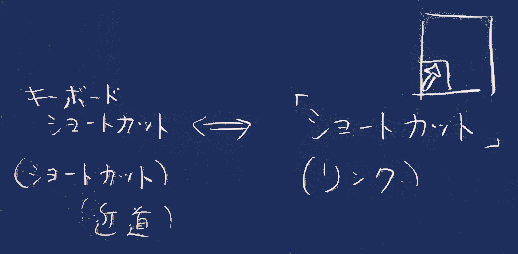 1. 前述の「キーボードショートカット」を、省略して「ショートカット」と
呼ぶことがある。その一方で、
1. 前述の「キーボードショートカット」を、省略して「ショートカット」と
呼ぶことがある。その一方で、