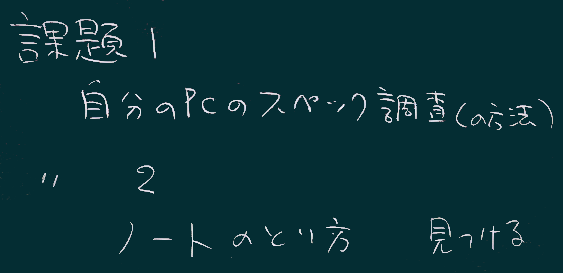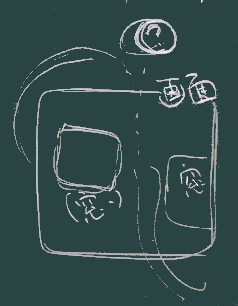
(Introduction to Informatics 1)
^ ^^ ^まずは(小手調べとして)自分のPCの状態を調べてみよう。
解説は後ほど(少しずつ)。
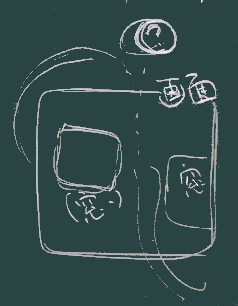
(スマホに慣れていると普段意識しないかも知れないが)
PCでは、画面に、四角い領域が(一般的にはアプリケーションごとに)確保される。
これを「窓」(英語では Window)と呼ぶ(これが WindowsというOSの名前の語源)。
窓を通した向こう側に大きな実体(作業用の平面とか仮想的原稿用紙とかワークシートとか)があり、 その(四角形に切り取った)一部分を、窓を通してのぞき見ている、というイメージが原点。
窓は、サイズや位置、互いの重なり(における上下関係)も含めて自由に変更できる(のはおそらく諸君がご存じの通り)。
その窓は、従来は図のような構成が標準的だった。 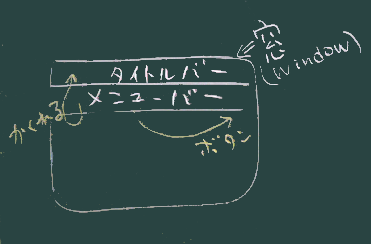
上端がタイトルバー(ここをドラッグして窓の平行移動ができる)。その両端にいくつかの窓のコントロールのためのボタン。現在も使われるが概して以前よりも細身になってきた。
二行目がメニューバー(カーソルを置くと、或いはクリックすると、そのメニュー項目に応じたプルダウンメニューが現れる)。
、左右いずれかの端にメニューボタンとして縮約されていたり、普段は隠れていたり、という形で表示の仕方が変わっているものも多い。
なお、隠れているメニューバーは、(Windowsでは)Alt キー押下で現れることは(前にも述べたが)知っておこう。
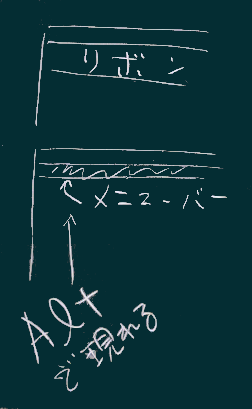
メニューではなく「リボン」を使ったインタフェースもある(図)
画面の様々な場所で右クリックを試みて、コンテキストメニューの内容も見ておくといい。
また、スマホ文化との融合で、メニューボタン・設定ボタン等による入口も最近は多いようだ。
これらの(スペース節約型の)変化は、コンピュータや記憶装置の昨今の著しい性能向上のペースに比して、画面の表示能力が(特に画素数において)さほどの拡大が見られないそのギャップに起因すると考えられる。
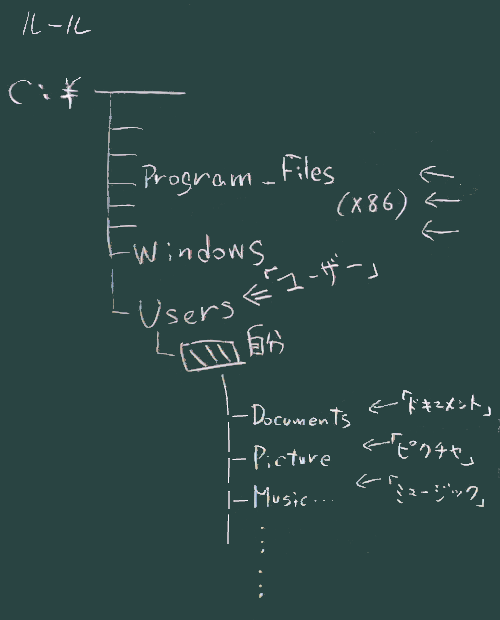
右図で矢印で示したあたりのフォルダーはシステム側が管理するものなので、 管理上の目的がある場合以外は触れないでいいだろう。
「ユーザー」(と表記されるがフォルダの本名は Users )の下に、自分のユーザ名のついたフォルダがある(ユーザフォルダ、ホームフォルダ、ホームパス などと呼ばれる)。
ホームパスの下にいくつかの(おそらくカタカナ表記の;実体はそれぞれ英名がついているが)フォルダがあり、そこに自分の様々なファイルを保存することになっている(これをルールとして守ることにしよう)。
PC(or 「マイ コンピュータ」等の表記のことも)を表示させると、
ドライブの構成、容量は表示されるだろう(=>練習課題 0.)
他にどんなドライブがあるのかもここでわかる。 
それが、内蔵ディスクドライブなのか、リムーバブルメディア(USBメモリ、SDカード等)なのかも(後述のように不完全だが表示される)。
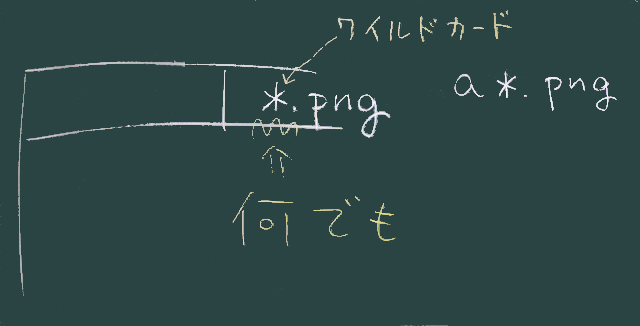
でもいざとなったら検索で切り抜ける。その際、 ワイルドカードについて知っておくといい。
* (アスタリスク)を使いこなせるようにしておこう。* は、何とでも(ファイル名やフォルダ名の部分文字列として)マッチする表現。(検索そのものは、その対象範囲=現在のフォルダとそのサブフォルダ、が広い場合はかなり時間がかかるが)。
) を表示させて、「*`」 を検索させると、そのドライブ内のすべてのファイル(とフォルダ)がヒットする。
(これも前回資料にも示したが)(各アプリケーションの)メニューを探検する習慣をつけよう(前述のメニューバーの昨今の状況にも留意して)。
コンテキストメニューを探検することも重要。
コンテキストメニューは(その名の示す通り)クリックする場所や対象によって内容が変化する。が、殆ど変わらないものもある。
コンテキストメニューの最下端が「プロパティ」というのは約束事になっている。 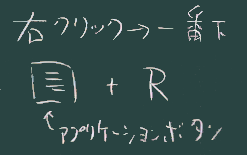
が、それに加えて、ニーモニックとして R が割り当てられていることも慣例になっているので、図のようなキーボードショートカットの方が素早く使えるだろう。
なお、ニーモニックにpRoperty の、2文字目が使われるのは、P が、印刷(Print)のPだったりして衝突を避けるためだと思われる。
エクスプローラで任意のフォルダを選択してプロパティを表示させると、そのフォルダとサブフォルダに置かれているファイル数や容量も表示される(=> 練習課題3)。
環境変数
(=>ここは今度あらためて)
コピペとクリップボード
(準備編)
(どこで?)