起動手段の準備:3つともチェックを入れてOK。デスクトップアイコンなどは 邪魔ならあとから自分で消せばいい。
この先はデバイスまわりの設定になる。
相手がOracleなら「常に信頼」してもいいだろう。 これらのデバイス関連のドライバはインストールしていい。
完了したところ。
VirtualBoxの核になるマネージャを起動したところ。 (仮想マシンはまだ作成されていない)
インストーラを起動すると図のようなダイアログを順々に通るだろう。
要素の選択:デフォルトのままでOK。
起動手段の準備:3つともチェックを入れてOK。デスクトップアイコンなどは
邪魔ならあとから自分で消せばいい。
この先はデバイスまわりの設定になる。
相手がOracleなら「常に信頼」してもいいだろう。
これらのデバイス関連のドライバはインストールしていい。
完了したところ。
VirtualBoxの核になるマネージャを起動したところ。
(仮想マシンはまだ作成されていない)
必要ならばこの図のようにCUIによるコマンドで
作成済の仮想マシンに対する変更を加えることもできる。
(図ではVDIのサイズを変更している)
ここではLinux Mint をインストールしてみる。
名前は適当に。タイプはもちろんLinux。バージョンとしてはUbuntu
64bitを選択する。
(64bitが表示されない人は資料集を参考に対処して下さい)
仮想マシン作成の過程の図は省略する(概ね「はい」で進行できるので)。
ただし、仮想ディスクのサイズは予め大きめのサイズ(12GB程度が適切か)にしておくといい。
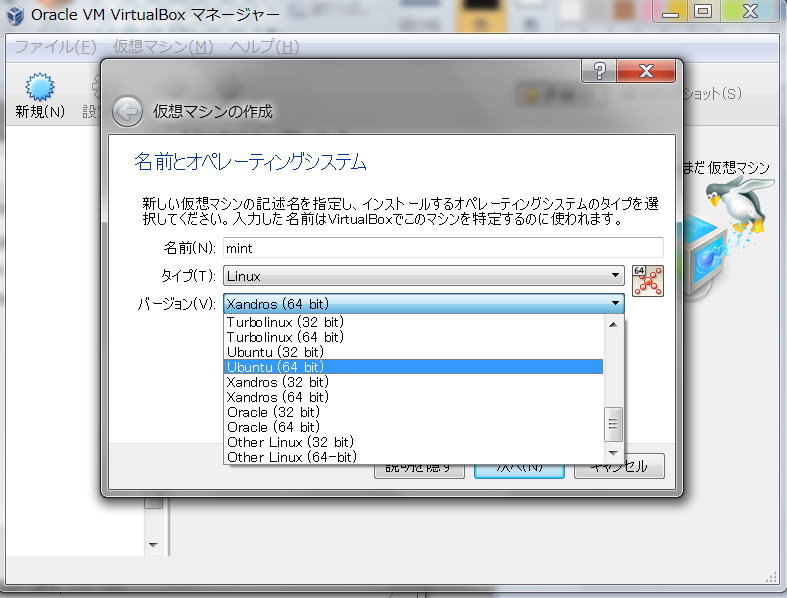
、、、に相当する(仮想的)操作。
Linux Mintのダウンロードページから入手した
ISOイメージファイルを割り当てる。
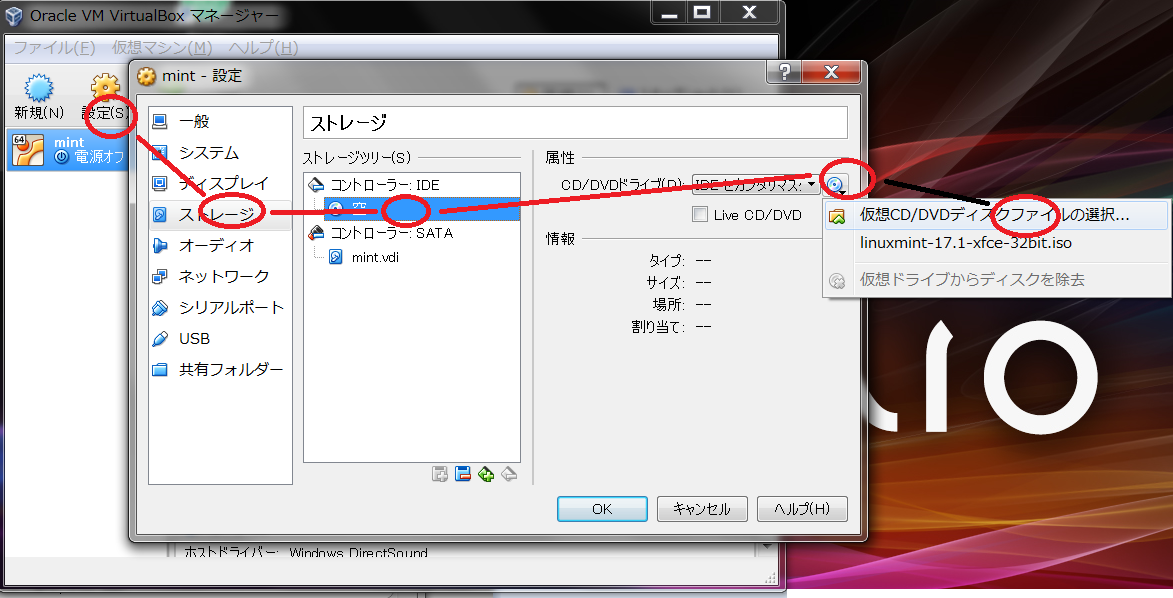
仮想マシンの起動によりゲストOSの窓が生成され、図のような状態になる。
(仮想)デスクトップ上にあるCD(を表象するアイコン)を開くことでインストールが始まる。
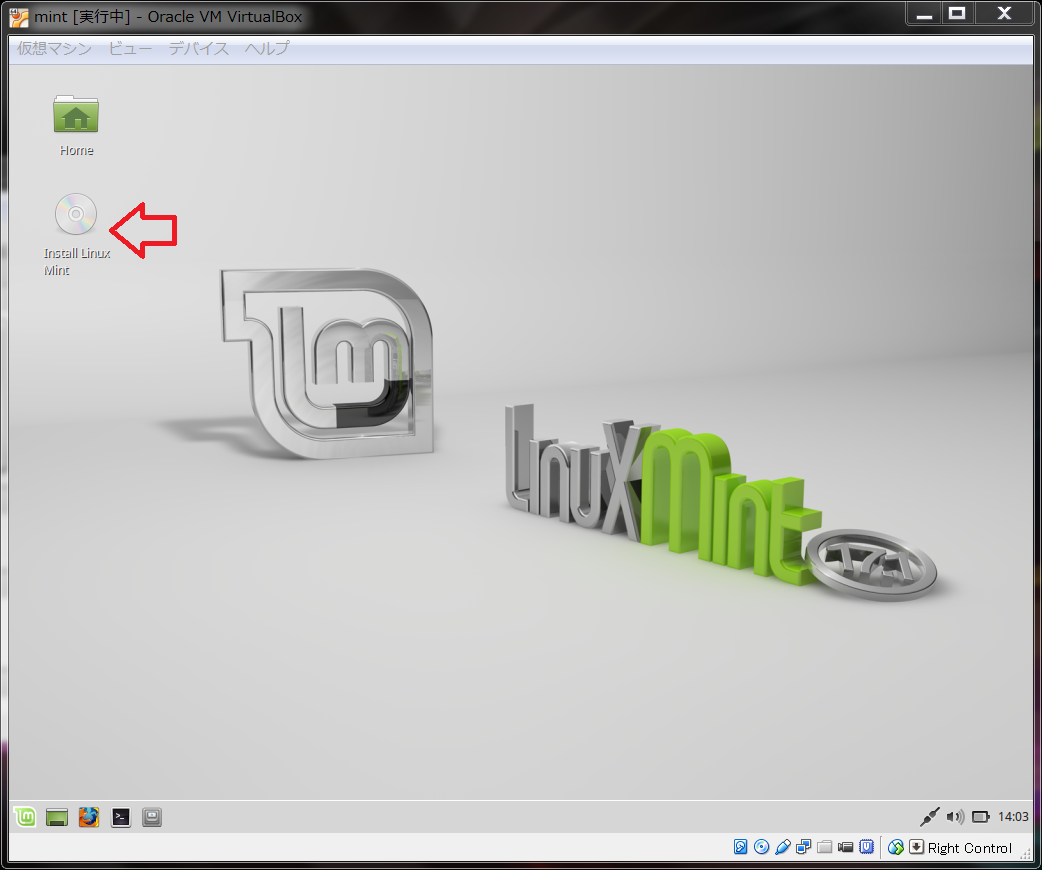
なお、画面の上部にいくつかメッセージが出る。読んでおくといい
(マウスとキーボードに関するガイドである)。
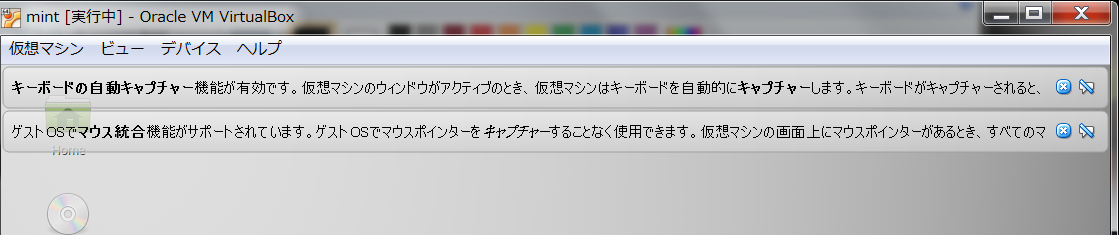
まず言語を選択する。日本語はリストの一番下にある。
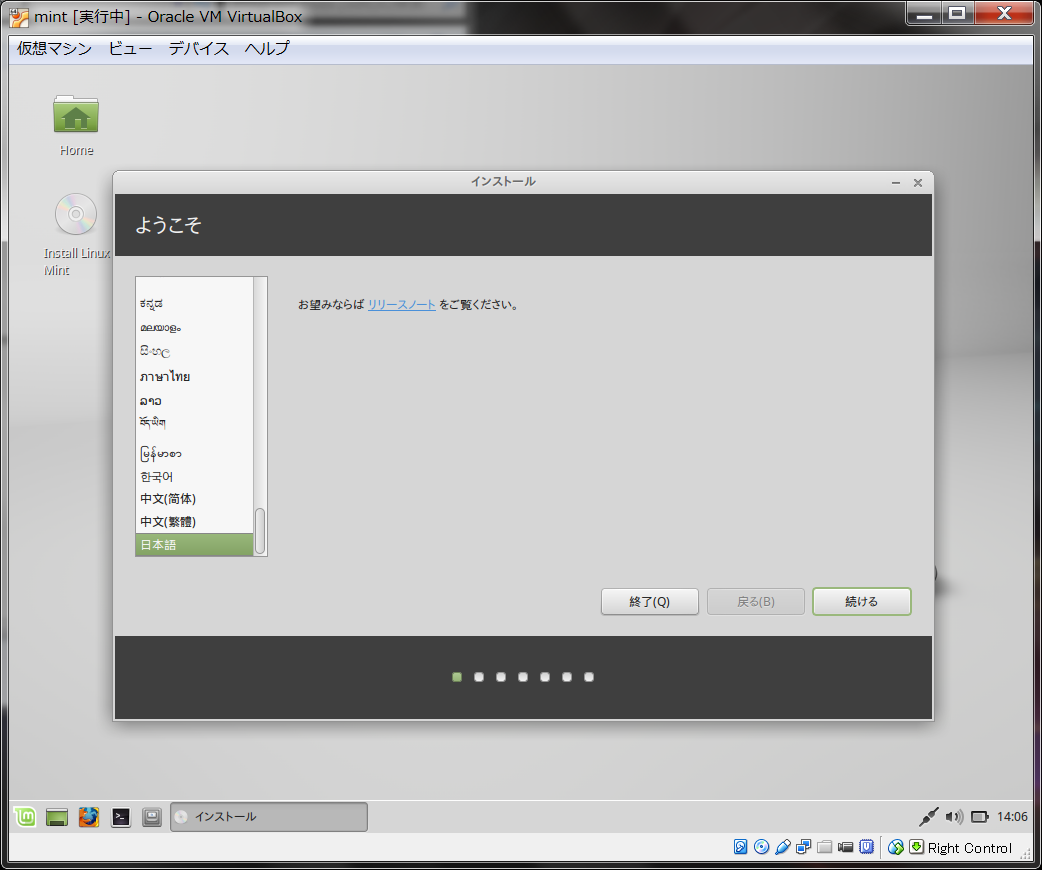
条件を確認。VirtualBox内では2,3番目の条件は自動的に満たされるだろう。
最初の条件は、仮想ディスク作成の際に油断すると満たさないことになり、
「続ける」ボタンが無効化されている可能性もある
(その際は仮想マシン作成からやり直しましょう)。
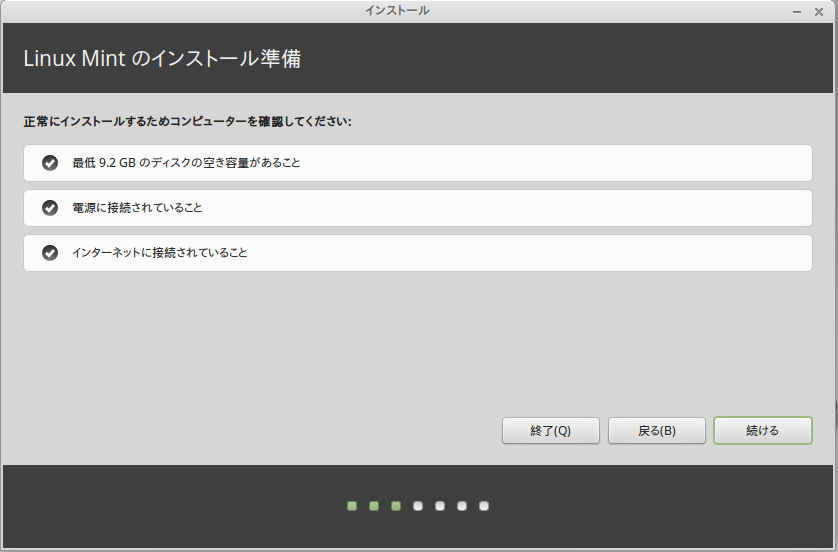
実行確認画面。「それ以外」を選ぶと、より細やかな設定ができる
(がその分面倒は増える。とりあえずはデフォルトで大丈夫だろう)。
なお、「ディスクを削除」とあるが削除されるのは仮想ディスク(作成したばかり
なので中身はどのみち空っぽ)の内容であり、Windowsパソコンの実ディスクではない。
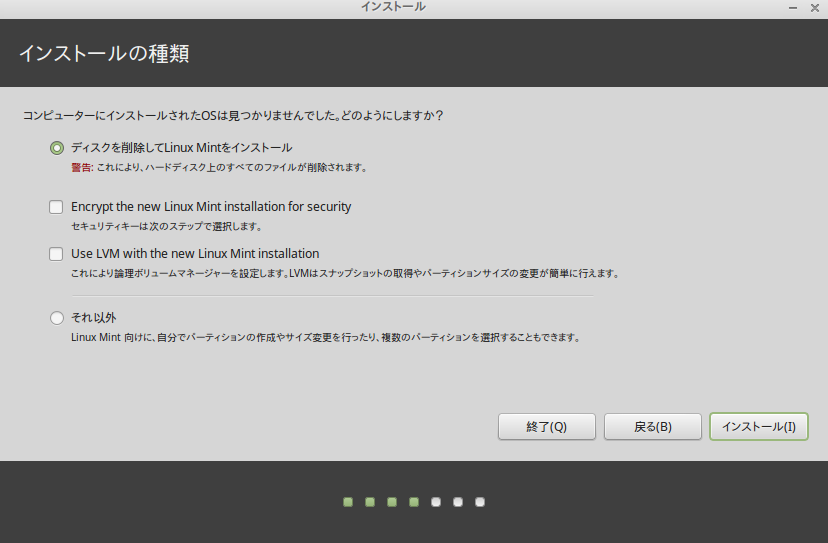
インストールが実行される。その間に、さらにいくつかの選択を求められる。
タイムゾーンは東京(日本の代表的都市として)でいい。
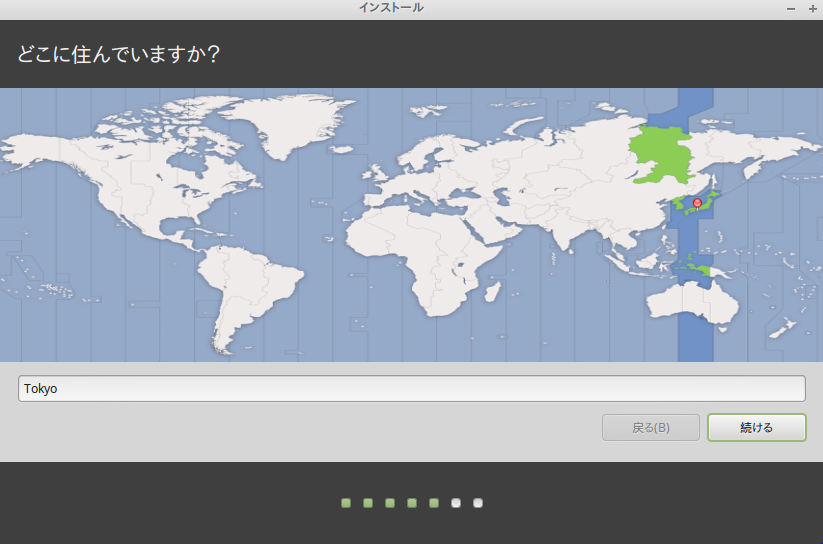
キーボードも(日本のPCを使っているならば)デフォルトでいい。
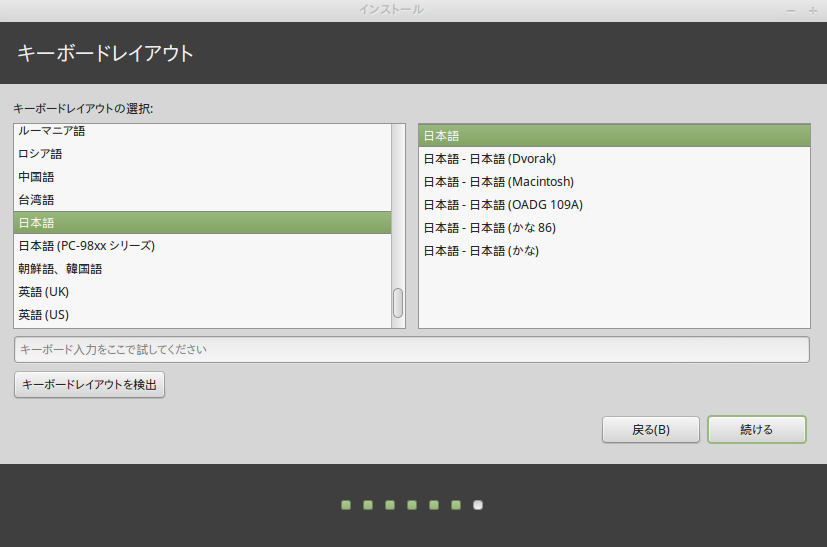
コンピュータ名(適当でいい)と標準ユーザの設定。
ここで作成したユーザ名が管理権限を持つユーザになる。
パスワードを忘れないこと(または忘れないようなパスワードを設定すること)。 (自動ログインに設定すれば起動時には要求されないが)後に、 システム管理などの際にパスワードを要求されることがあるため。
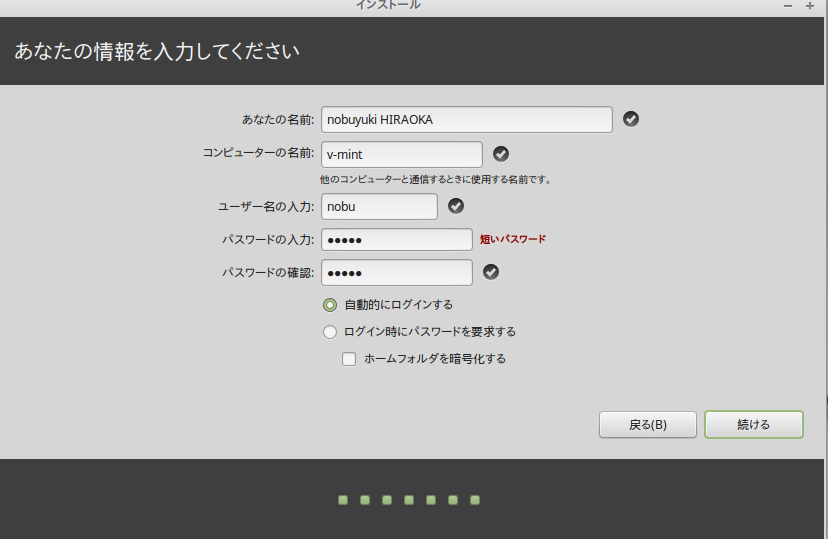
これでほぼインストールは(暫しの待ち時間のあと)完了する。
CDを抜いて(に相当する仮想的操作)、仮想マシンの再起動をしてみて下さい。