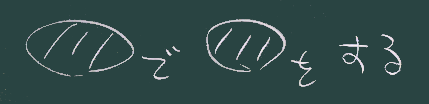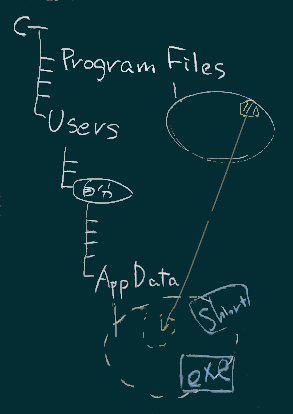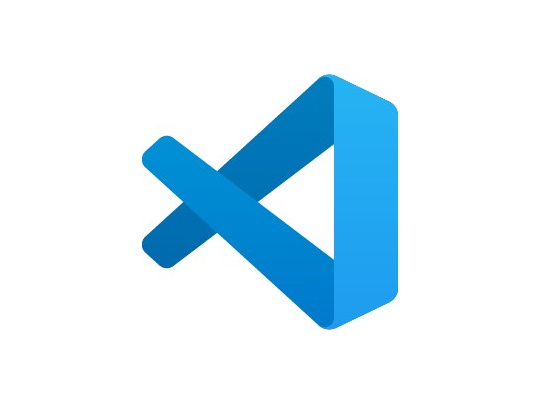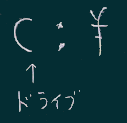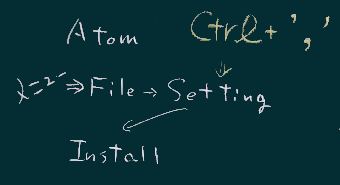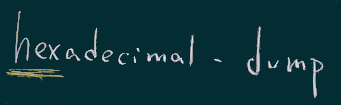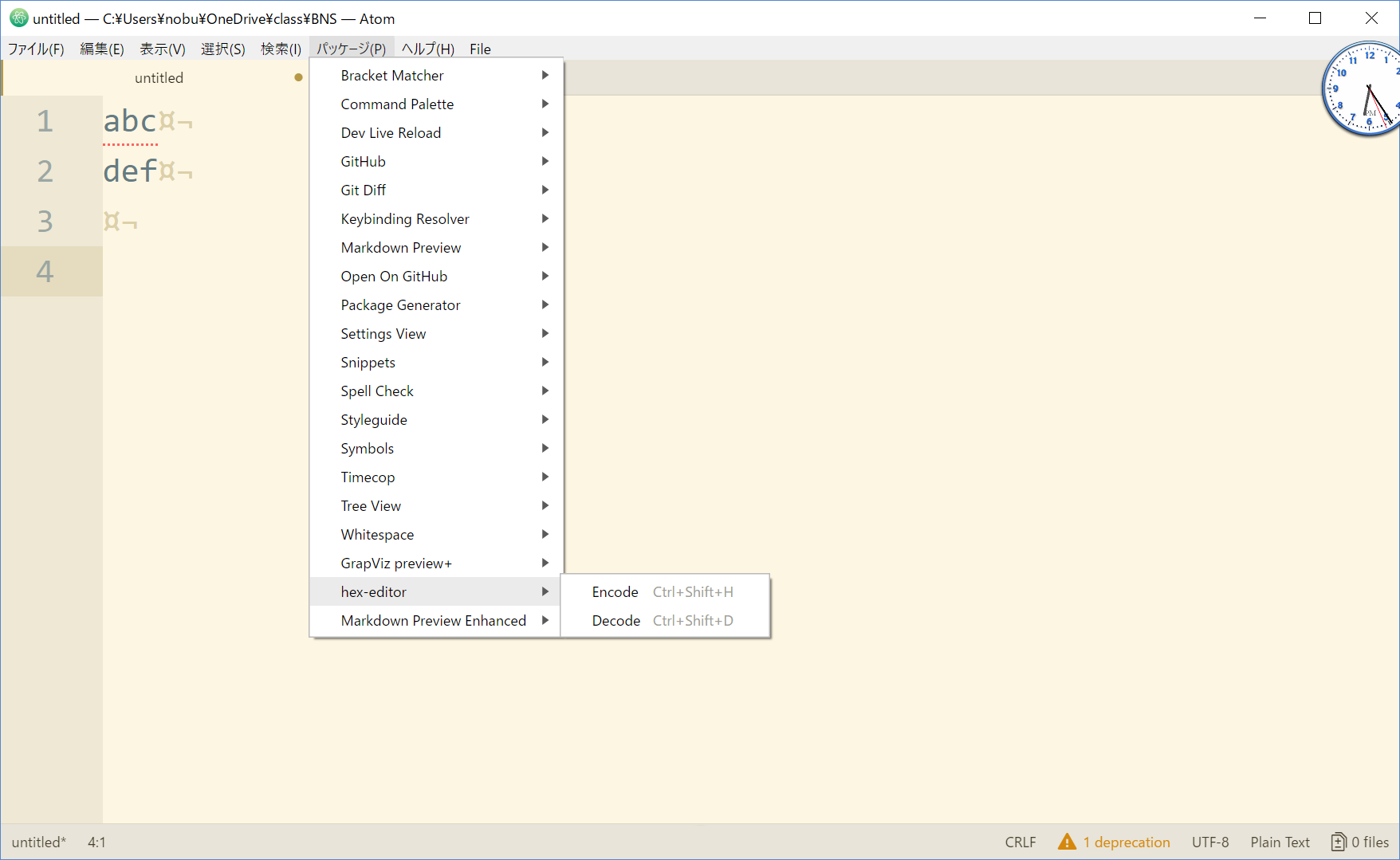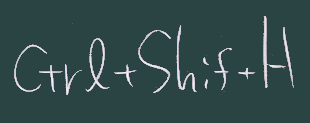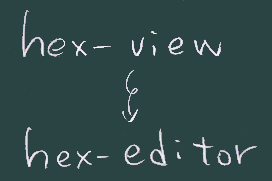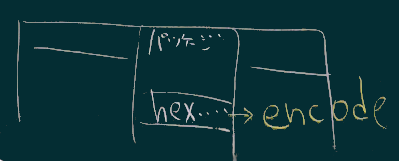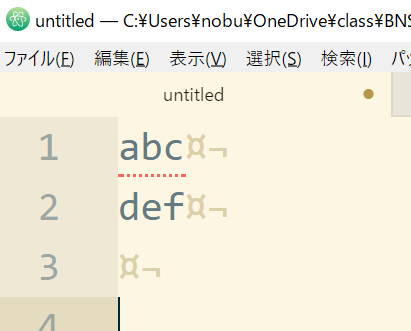情報学概論1 第6回(5/25)
(Introduction to Informatics 1)
対象エディタの選択:
好みのエディタを選んで読んで下さい
(上のボタンの選択により表示内容が変わります)。
Atom/Pulsar VSCode
エディタ入門
前回の補足
前回(宿題として)パッケージマネージャとテキストエディタをインストールしてもらいましたが、
未完了の人が多かったため補足説明の時間を設けます
(遅れていた人はキャッチアップしておいて下さい)。
パッケージマネージャについては、この補足資料を参照
また、パッケージマネージャなどを動作させる場所としてのCUI環境(コマンドプロンプトやPowerShellについては、この補足資料を参照
(いずれも当科目トップページからも辿れます)
Atom/Pulsar
VSCodeについて
- 本ページは、Atomエディタを前提に書いていたものを、
複数のエディタに対応できるよう追記したもの。
- Atom
の開発は終了して概ね使えなくなっているが、その後継のエディタとして有力視されている
Pulsar は使用可能 (アイコン等の色が緑ではなく紫になっているが、
名前と配色以外に大きな変更はない)。
- Visual Studio
Code(VSCode)も、若干の違いはあるがほぼ同様の感覚で使える。
使い方の要点
- 起動
- Windows
ロゴボタン(
[win]と書いたりもする)で(現れるスタートメニューの上端の検索欄に)
at または pul vis
のようにアプリケーションの表示名の先頭何文字かを入れるのが手早い。
- 終了:
- 画面右上隅の ×
でもいいが、以下2つのことを考えると、メニュー項目からの終了方法を知っておくことが望ましい。
- アプリケーションの順当な終了方法を意識する習慣を持つといい
- マウス操作よりも素早く出来る鍵盤による操作に慣れるといい
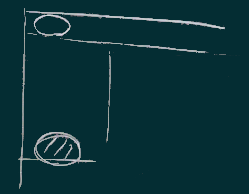 終了メニュー
終了メニュー
右図のように(殆どのアプリケーションで)メニューバー左端項目のプルダウンメニューの再下端あたりに、「終了(exit)」を意味する項目がある筈なのでこれを使う。
これを選択するためのキー操作
ALT F X
を使うのが最も素早い。
- 他に
Alt+F4 (一般的にアプリケーションの終了)、
Alt+Space, c (窓を閉じる)も有用。
Mac ユーザは こういったキー操作については、(windowsの) Ctrl を
Command に置き換えて通用することが多い、が、 Alt+...
、[win]+... に相当するキーはなく、
それらについては(探すと見つかるので)自分で見つけて下さい。
- タブの扱い:
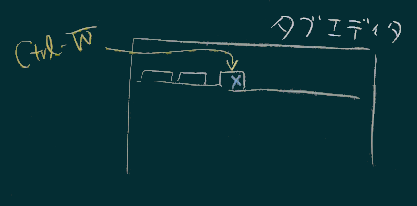
- 例えば昨今の殆どのWebブラウザは1つの窓に複数のページを切替表示できる「タブブラウザ」と呼ばれる種類のもの。
- 同様に Atom/Pulser VSCodeも複数の画面を切替表示するタブエディタ。
- タブの切替は編集領域上部に飛び出した「タブ」(右図)で行う。
- 「タブ」という用語は元来はこの飛び出した部分を指すが、その「タブ」がつながっている編集領域自体のことも慣例的に「タブ」と呼ぶことが多い。
- キーボード(たいていQの左)にある
Tabキー(およびそのキーによって生成される、(符号としての)Tab文字
との混同にもご注意。
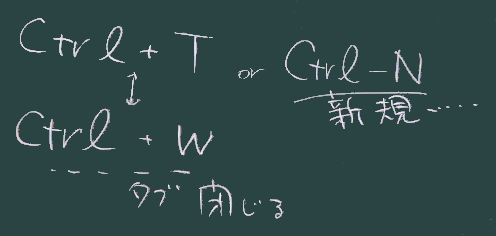 ショートカット
ショートカット
- なお、ウエルカムガイド画面自体は、チェックボックスにチェックを入れると次回は起動時に現れなくなる(例えばこんなページを参照)。
- 設定:
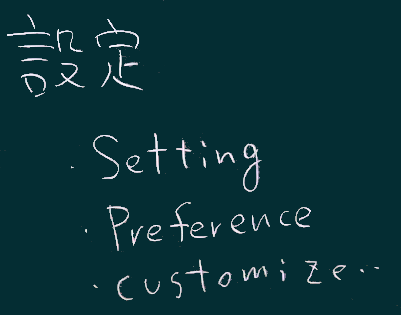
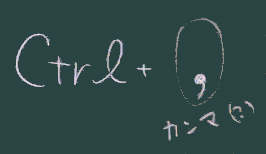 ソフトウェアによって「設定」を行うためのメニュー項目(の、表記も、
場所も)はまちまちなので、
ソフトウェアによって「設定」を行うためのメニュー項目(の、表記も、
場所も)はまちまちなので、
なんとか見つけ出せるようにしよう(よく見かける英単語は右図)。
Atom/PulsarVSCodeはどこにある?
(この章はWindows限定です)
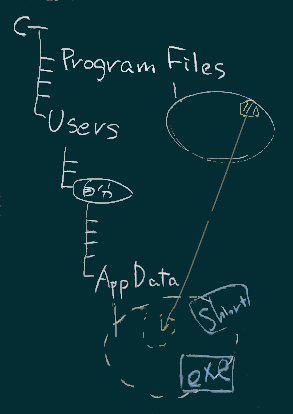 場所
場所
- 探索1 Step1(ショートカットの場所): スタートメニューで Atom/Pulsar VSCode
を見つけ出し(
[windows], a…または
pul… vis.. ぐらいで緑色か紫色のアイコン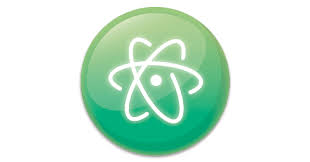 VSCodeのアイコン
VSCodeのアイコン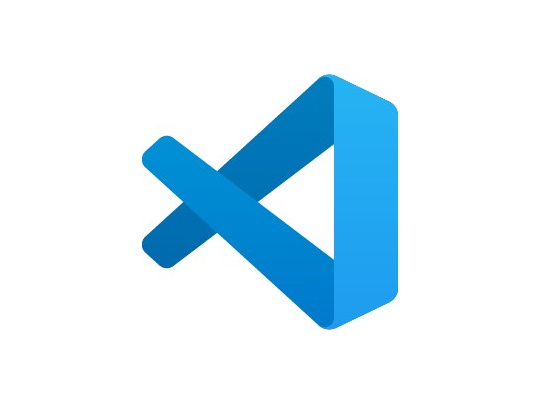 が現れるでしょう)、
が現れるでしょう)、
- 起動せずコンテキストメニュー(右クリック)から「ファイルの場所を開く」、
- とその場所は当該ユーザ(あなた)のスタートメニューを保持するフォルダ(のうちの1つ)。
- 探索1 Step2(.exe 本体の場所):
上記で見つけたショートカットのコンテキストメニューから「プロパティ」を開く。
と、「リンク先」にあるのがプログラム本体であるファイルのフルパス名。
これが置いてある場所を開くには、このダイアログ下端左の「ファイルの場所を開く」。
これで表示される場所は、おそらくインストール方法によって違ってくるだろう。
- Scoop
でインストールしたものだと、ユーザプロファイルフォルダ(
c:¥Users¥自分のユーザ名)の下、scoop/shims
あたり
- Chocolatey
でインストールしたものだと、ユーザプロファイルフォルダの下のAppDataの配下(であることがよくある;がアプリによって違う)。
- 開発元等から入手したインストーラを起動してインストールしたものだと、
c:\Program Files\
の下(であることが多いだろう)。
- このときも設定ファイル等は AppData
配下に置かれる筈(右上図の黄色矢印)。
- 探索2:エクスプローラで、PCのハードドライブ(おそらく
C:ドライブ)のルートフォルダを表示させる。 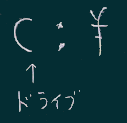
- 「PC」から辿るか、
- アドレスバーや [win]で表示される検索欄に
「
c:\」と入力する(右図) (右図では ¥
と書いたが、\ と ¥は同じ文字)
- そして、検索フィールド(アドレスバーの右側)に[「atom」または「pulsar」]
[code.exe]と入れて検索させてみる。
- ユーザフォルダの下の AppData の下などにいくつか見つかるだろう。
- その上位にある vscode という名のフォルダが見つかるだろう。
- それが(自分用の)Atom/Pulsar VSCode関連ファイルの置き場所となってる。
- Atom/Pulsar VSCodeの設定状態などがこういった場所に随時保存されている(Atom/Pulsar VSCodeが管理するのでユーザはあまり意識することはないが)。
- また コマンドプロンプトで
where atom、where pulsar
where code
と入れてみてもいい。
拡張機能
Atom/Pulsar VSCodeはコア(中心)部分と拡張機能から成る。
- 拡張機能はパッケージとして(Atom開発元のGitHub、Pulsarの開発グループ マイクロソフトや、ユーザ有志の第三者から)提供されている。
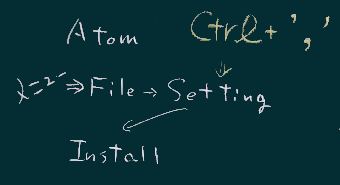
以下の方法でAtom/Pulsar VSCodeの画面上で拡張機能の追加(インストール)ができる。
- 右図の順にたどり、インストール
- 検索欄に求める機能(を表す単語など)を入力し、「パッケージ(package)」をクリックして検索実行。
- サイドバーから 「拡張機能」のボタン、または
Shift+Ctrl+x
他のソフトでも、同じような考え方でコア+拡張機能という構成のものは多い(主要ブラウザ、メールソフトなど)
パッケージ、プラグイン、拡張機能、などと呼ばれる。
ここでは、以下のようなパッケージをインストールしておこう。
- Atom/Pulsar VSCodeのメニューなどの表示を日本語にする「japanese-menu Japanese Language
Pack…」
- 十六進ダンプの機能(hex-view Hex Editor)
- それ以外のパッケージも勿論、自分なりに選定して使って構わない。
hex-view
Hex Editor 解説
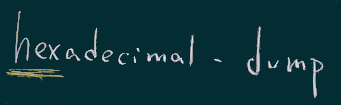 hexa
hexa
この授業では、各種ファイルをダンプ表示させて確認する作業を頻繁に行うことになる。
Windowsの標準機能でそれを手軽に行う方法は提供されていない(「16進
windows」で検索してみるといい; または英語で)。
ので、そのためのソフトウェアを入手することが必要になる。
16進表示を目的としたアプリケーションもあるが、
エディタ+拡張機能で実現できるものもある。 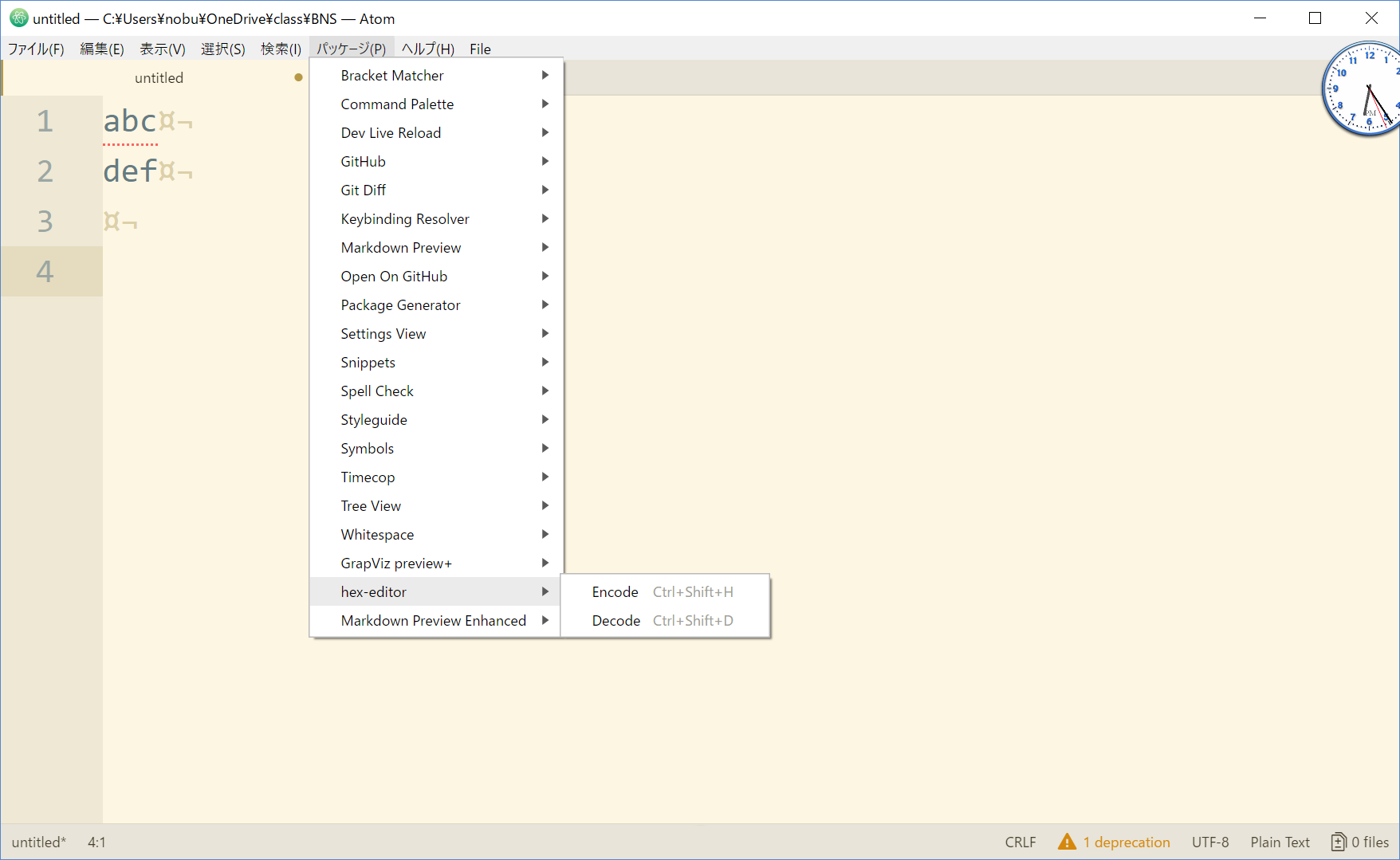
その1つがこの Atom/Pulsar + Hex-View
VSCode + Hex Editor の組み合わせ。
他にも notepad++
エディタ等にも同種の拡張機能はある。
現在 focusされているタブについて16進表示を行うためには、
右図のように パッケージ(package)メニューから hex-editor
-> encode を選ぶ(右図、下図)。または、
コマンドパレット(Ctrl+Shift+P)で、hex などと入れてみて、
それらしい機能を見つけて起動してみるといい。
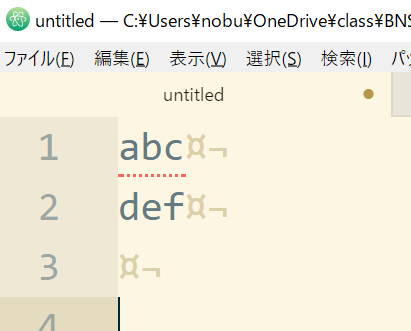 少し入力
少し入力
課題
- 謎解き: 右図のようにAtom/Pulsar VSCodeに少し文字を入力した状態で
Hexダンプを表示させると、画面に新しいタブができる。ここに表示されるものは何を意味してるか、考察したり調査したりしてみる(わかったことを報告下さい)。

- エディタの(いらないタブを全部閉じたとすると)空っぽになった画面では入力ができないので、Ctrl-N(新規ファイル)で空のタブを1つ作ってから試して下さい。
- 特殊記号について(下記の余談を参照):
: ,
; などの記号について、その名前・読み方を
自分がちゃんと認識していたかどうか、おさらいをしておいて下さい(気づいたことがあれば報告ください)。
余談
(用語について)
(「知識」の変質と、調べる、という行為について)
- 皆さんがこれまで(小中高で)受けてきた教育では、知識や事実を沢山記憶して、
それを紙に書くことで力を試されることが多かっただろうと推察する。
- ネットにつながった端末機器を誰もがポケットに偲ばせる時代になって、その重要性は
低下したと考えられる。
- 今の我々が素養として必要とされるのは、知識を(頭の中に)持つことでは必ずしもなく、
必要に応じて見つけ出すことだろう。
- 単純に言えば、ググってわかることは覚えなくていい、とも言える。
 特殊記号の例
特殊記号の例
- が、言葉や名前がわからないような概念については、直接検索するのは困難だよね。
- また、今日の宿題も、鍵(取っ掛かり)になる用語がわからないと、調べるのはなかなか難解かも知れない。
- この困難な課題に対処していけるための技術や土地勘を追々身につけていきましょう。
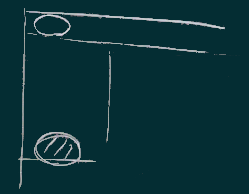
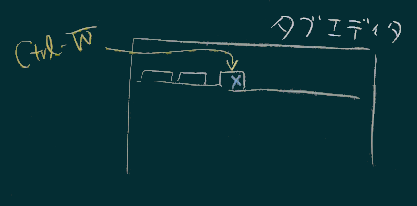
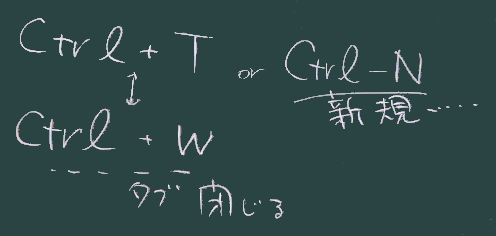

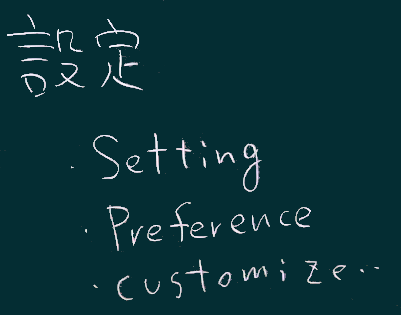
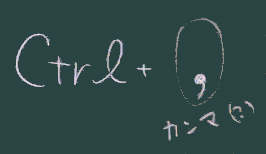 ソフトウェアによって「設定」を行うためのメニュー項目(の、表記も、
場所も)はまちまちなので、
ソフトウェアによって「設定」を行うためのメニュー項目(の、表記も、
場所も)はまちまちなので、