情報学概論Ⅰ 第8回
企業情報学部
6/3
情報学概論1 第8回(6/3)
(Introduction to Informatics 1)
1 事務連絡
成績評価について:
![加点法]()
- 当科目では主に提出物を中心にして加点法で成績評価をします。
- 期末試験も(感染状況により突発的な変更の可能性はありますが)行われる予定ですが、試験も、加点法の成績評価の一環だとご理解下さい。
- レポート課題についての考え方:(別ページを参照ください)

- 試験はすべて持込可になります。PCも含めて持込可。というよりむしろPCがあることを前提とした問題が主体です。
- 「剽窃」はきびしくチェックされますのでご注意。
- (他人の作った)情報が手軽にオンラインで入手できる現代社会は、他人の受け売りをさも自分の意見であるかのように語る(他人の褌で相撲をとるに似た)行為に手を染める誘惑に囲まれている場所でもあるので、あらためて「剽窃をしない生き方」を(大学でも)練習していくことは重要です。 ***
- 解答の提出は手書きかPCでのオンライン提出になります。後者を推奨しています。
- オンラインの具体的な提出方法は未定ですが、メールでの提出になる可能性もあります。
- 課題の提出について:
- 上記を考慮して、メールでの提出もできるようにしておきましょう。今回の課題はメールでの提出という条件をつけてみます。
2 知っておくべきPC操作
その前に少し実験(前回の補足を兼ねて)
このファイルを(一旦ダウンロードして)コマンドプロンプトで表示(Typeコマンド)したらどうなりますか。
(スマホ世代の)知識の出発点
- スマホを使う時に多くのユーザは、図のように、それぞれの「アプリ」と、そのアプリが仲立ちするデータとして情報を認識するようだ。
![情報のイメージ]()
- アイコンをタップすることが操作の基本原理になっているスマホでは、

画面に提示されたものを選択(タップ、クリック)することが、操作のほぼ全てになる(これがGUIの方向性)。 * 当科目では、その方向性とは逆の考え方で、「名前で呼ぶ」考え方の使い方を推奨していく。
拡張子と関連づけ
アプリケーションを開く方法: 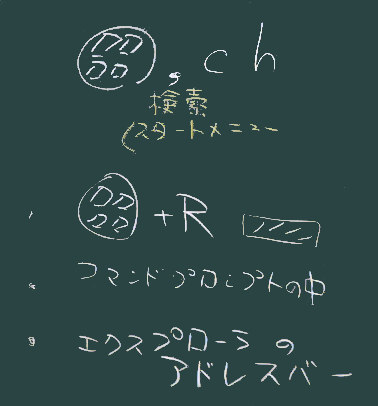
- スタートメニュー(などに並んだ中から、見つけてクリック)
- 名前で呼ぶ(お勧め):([Windows]ボタンを押してからコマンド名やアプリケーションのファイル名の最初の一部を打鍵する)
- アプリケーションの本名(ファイル名;後述)を知っておくと入力が楽になる。
- 例えば Google Chrome は、c, h の2文字程度で(検索欄で)1つに絞り込まれる可能性が高い。
- このように名前で呼び出せる場所は沢山ある(図参照)。
- 対象ファイルの側から呼び出す(後述)
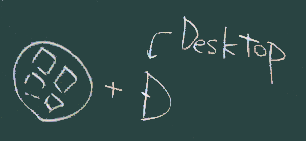
- ドラッグ&ドロップ等の操作で呼出すこともできる。
- デスクトップに置かれたアイコンを活用することもできる(が、濫用するとデスクトップが煩雑になるので注意)。
- デスクトップを表示させる(すべての窓を一時的に畳む)素早い操作も知っておくといい(右図)。

- アプリケーションの実体
アプリケーションの名前:たとえば「メモ帳」
- スタートメニューの中(や、時にはデスクトップ等)に、その名前の「ショートカット」が置かれている。そのショートカットが示す先が、↓こちら。
アプリケーション本体:メモ帳なら notepad.EXE
エクスプローラで、
ローカルディスク(c:) → Windowsと辿ると、そこに実体がある。
このように、「看板」と「実体」が分離していることを認識しておこう。
ファイルとアプリケーション
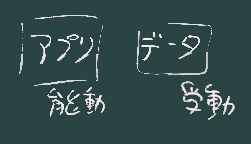
- ファイルをアプリケーションで開く方法(4つの流れを紹介する): (ファイルとアプリケーションをどういう形で出会わせるか、という考え方でもある)
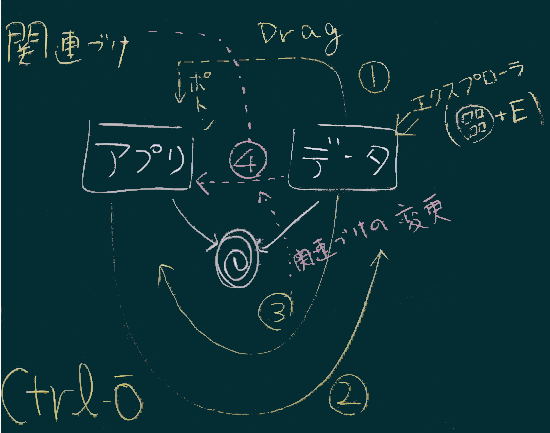
- アプリケーションの窓の上に、(主にエクスプローラの画面から)データ(のアイコン)をドラッグ(英語では dragね)してきて落とす(ドラッグ&ドロップ)
- アプリケーション側から:「開く」または「ファイルを開く」といったメニュー項目で。
- ファイル選択ダイアログボックスで選ぶ。
- ショートカットは殆どの場合 Ctrl-O(という慣例になっている)。
- データ(エクスプローラ画面で)のコンテキストメニュー(右クリック)に「プログラムから開く」項目があればそこでアプリケーションを選択する。
- ファイルをダブルクリックして(またはEnterキーで)「開く」操作。
- この場合はそのファイルの拡張子に「関連付け」されたアプリケーションが自動的に選ばれ、そのアプリケーションからファイルを開くことになる。
- 前述3.のアプリケーション選択画面で、「常にこのアプリを使って…」にチェックを入れると、この「関連付け」を自由に変更することができる。
実習
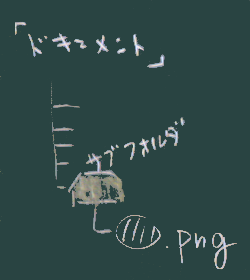 (上記解説に沿って、自分で実施してみて下さい)
(上記解説に沿って、自分で実施してみて下さい)
- 何か画像ファイル(たとえば上の板書画像をダウンロードしてもいい)を、
- ダウンロードしたら、自分のPCの適当な場所(右図)に保存(または移動)して使ってみましょう。
- このファイルを、Atomエディタやメモ帳で開いてみる。
- 前述の様々な操作をそれぞれ試してみて、使えることを確認されたし。
課題
ファイルをアプリケーションで開く方法を、今般、 8-1.png(上の板書図) と Atom.exe を例に実演を行ったが、
![mspaint]() 同じファイルについて、別のアプリケーション(たとえば mspaint.exe
)を使って、 開くための手順を一通り、試してみて下さい。
同じファイルについて、別のアプリケーション(たとえば mspaint.exe
)を使って、 開くための手順を一通り、試してみて下さい。- どんな方法で開くことができたかご報告ください。
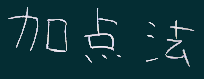
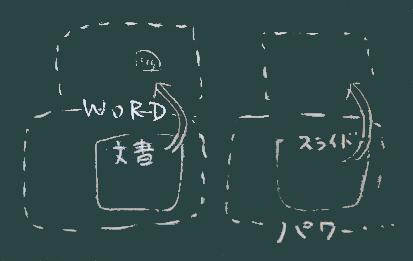
 同じファイルについて、別のアプリケーション(たとえば mspaint.exe
)を使って、 開くための手順を一通り、試してみて下さい。
同じファイルについて、別のアプリケーション(たとえば mspaint.exe
)を使って、 開くための手順を一通り、試してみて下さい。