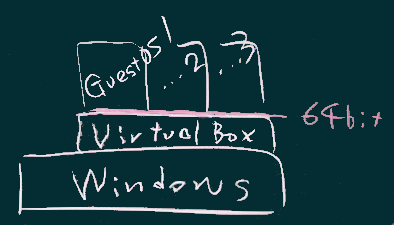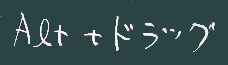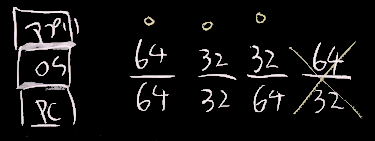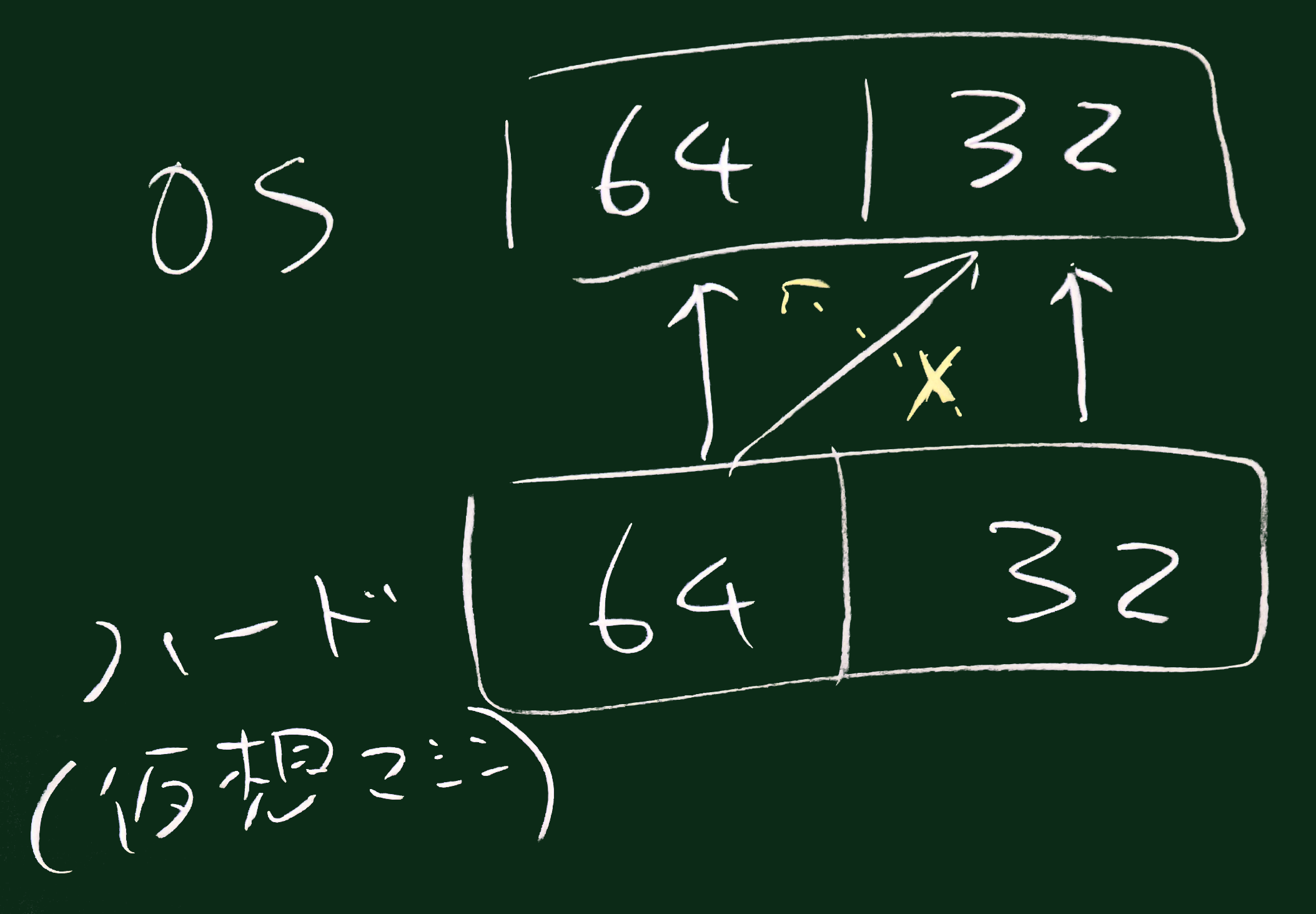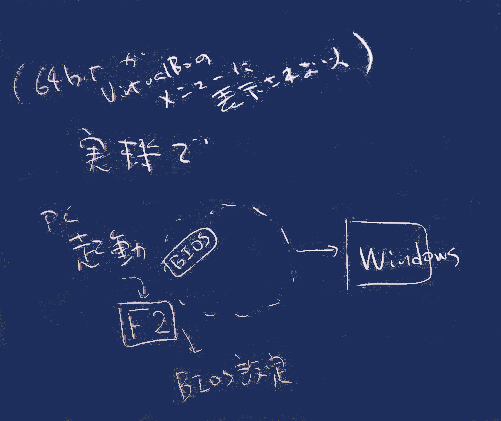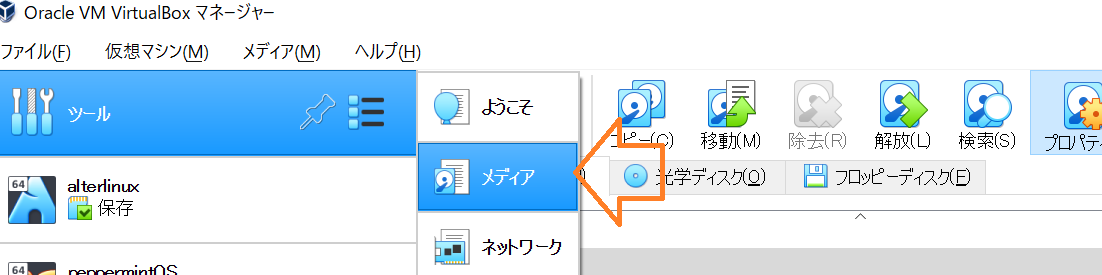オペレーティングシステム
第2回 10/10
Operating System
0 前回おさらい
<2> 実習環境を作る
1 VirtualBoxの準備
1.1 前提 antiX Linux
- ゲストOSとして、今回は antiX
Linux を使います。
- antiX Linuxは、32bit、64bitが別に提供されている。
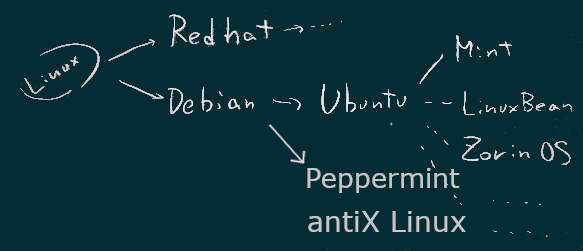
- VirtualBox上で動かすときは(32bitのOSであっても)
64bit版が使えるので、64bit版をダウンロードすればいいだろう。
- antix(本資料では時々こういう縮めた表記をしますがご了解下さい)は、
Debian系であることも念頭に置いておいて下さい(右図)。
- 一昨昨年までは(前回述べたように)ZorinOSベースでした。Zorinの方がメモリ負荷は軽いようですが、
最近の皆さんのお持ちのPCはメモリ量は豊かになっているようなのでおそらくantixでも大丈夫(仮想メモリサイズについては後ほど述べる)。
- ちなみに一昨年はMX
Linux、昨年はPeppermint OSを使いました(関心のある方はこちらにも手を出してみて下さい)。
- 過去に使った資料を編集して提示している箇所で、去年までの文字や解説として、
MX、 Peppermintや、それまで Zorinが残ってる箇所も
あるかも知れないけど、ご理解下さい(あるいは見つけたら知らせて下さい)。
1.2 ISOイメージの入手
(ダウンロードに時間がかかる可能性があるので先に着手しておこう)
- 上記オフィシャルサイトから、最新の
ISOファイルをダウンロードして下さい。
- sysVinit 版と runit 版 があります。
どちらも使えますが、当科目の終盤で sysVinit について扱う予定なので、
できれば sysVinit 版 を選んでおいて下さい。 sysVinit
とは何かについてもその際に解説します。
- バージョンは最新版で問題ない筈です。
- ”flavour”
(と呼ばれている、ISOイメージに搭載されている部品選択方針)が4つ(Full,
Base, Core, Net)
あります。腕に覚えがある(もしくは調べながらなんとかできる)人は「小さく産んで大きく育てる」的な
アプローチが可能(必要な部品は後からネット経由で入手してインストールできる)ですが、
とりあえず手元に全部揃っている状態のほうが楽であるのに違いないので、
PCのストレージがタイトな状況でない人は Full
を選んでおくといいでしょう。
- SourceForge
からのダウンロードで大丈夫(ページ遷移のあとしばらくすると自動的にダウンロード開始します)。
- このように比較的大きなサイズの単一ファイルをダウンロードする時、
torrent のような
P2Pサービスを使うことを好む人も多い(特にネットの帯域が狭いめの環境の人)。
torrent を利用可能な状態の人は そちらから落としても構わない。
ただし、大学のネットでは動作しない(通信が遮断される)可能性がある。
補足
 Ctrl-J
Ctrl-J
- なお、ダウンロード手順はブラウザによって若干の差があるが、
ダウンロード中の状態を表示させるキー操作は概ね 右図(Ctrl-J)で共通。

- OSの配布は、ISOという形式
(ディスクのイメージをファイルにしたもの)で行われることが多い
(最近の、USBメモリからの起動を全体にしたものを除いて)。
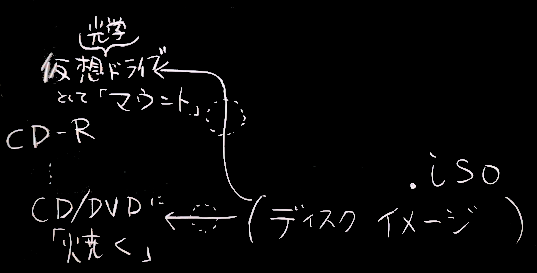
- これは、CD(の容量は右図;CDに入りきれないデータ量のものは代わりにDVD)からの起動を前提とした形式。
- ISOイメージファイルはPC上では2つの使い方ができる。
- CD/DVDメディア(CD-Rなど)に書きこむ(「焼く」)
ことで実体としての光学メディアを作成
- 仮想ドライブに「マウント」して、実体がないが仮想的に
光学メディアがあるように見せかける
- なお、ダブルクリックしてアプリケーションで開くようには(標準では)作られていない。
1.3 手順
(右側に並ぶ板書図も参照のこと) 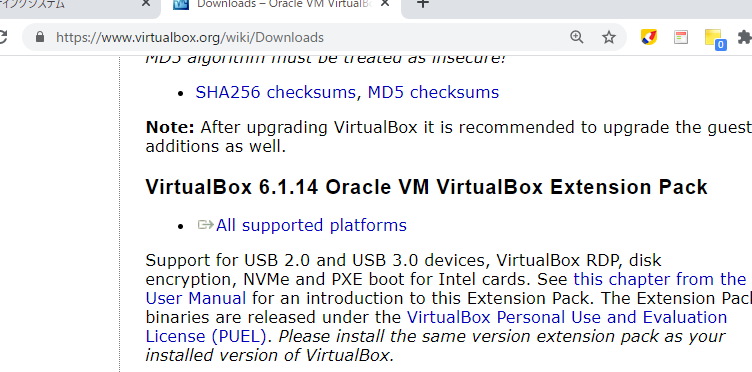
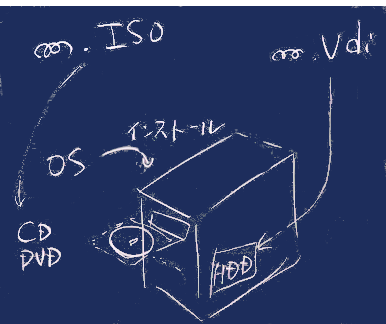 補足1)実PCにOSをインストールするときは、以下のような手順を踏む(右図)。
補足1)実PCにOSをインストールするときは、以下のような手順を踏む(右図)。
ISOイメージをCDやDVDなどのメディアに書き込む(「焼く」とも言う)
そのメディアをCD/DVDドライブに入れてPCを起動する
(メディアに収められたライブOSが起動する)
- このとき 仮想コンピュータは
「CDからブートした(動作させるべきOSを読み込んだ)」ことになる。
そのライブOSからインストーラを起動して、HDDにインストールする
OSのインストールという作業は下図のようにCDの内容をHDDに(適切に構成しながら)コピーする作業に相当するもの。
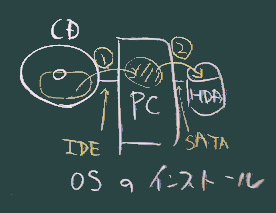
補足2)仮想マシンの場合、HDD(に見せかけた仮想ディスク)として、外部から
VDIイメージをそのまま導入して使うという方法もある。
1.1 ゲストOSの インストール
- デスクトップ(またはスタートメニュー(に相当する場所))から
Installer から出発
- 起動前の画面、起動後の画面にも注意を払っておいて下さい。
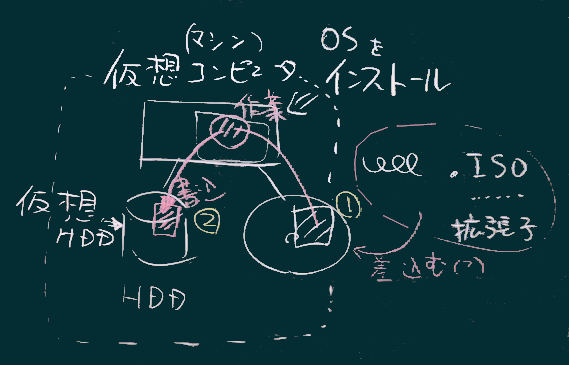
- 各画面毎に立ち止まって考えてみることは重要だが、
ポイントは2点。
- 最初に言語(日本語?)を選択する
- インストール先(どのデバイス?)を正しく選択する
- インストール先として、今回は(前述の「仮想マシン生成」で作成した)仮想HDD(次に示す
a)を選べば大丈夫。
だが、様々な使用形態を想定して補足説明をしておく。
(ここは今日は読み飛ばしていい)
インストール先の選択肢としては、以下から選ぶことになる。
| インストール先 |
|
デバイス名(たぶん) |
| a VirtualBoxで管理する仮想HDD |
-> |
sda |
| b USBメモリ |
-> |
sdb |
| c 外付けHDD |
-> |
(同上) |
USBメモリなどの(ホストOSから見て)外付けデバイスは、
ゲストOSから直接見えないので、事前にVirtualBox設定画面ー>USBデバイス
で
設定(追加)しておく必要がある。 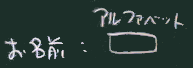
- インストール中に、ユーザ名を設定する場面がある。
- 「あなたの名前」(これがユーザ名になる)として、
適当な(半角英数字による)名前を入れておくこと。
- 「コンピュータの名前」も適当に半角英数字で設定する
(提示されている値でも大丈夫)。
- これらの名前には、大文字や特殊文字は使わないことを推奨する。
- パスワードは(短くてもいいので)設定しておく(忘れないように注意)。
2 使ってみる
VirtualBoxからの起動はできましたか
2.1 インストール後の操作
(VirtualBoxに限らない一般論として) 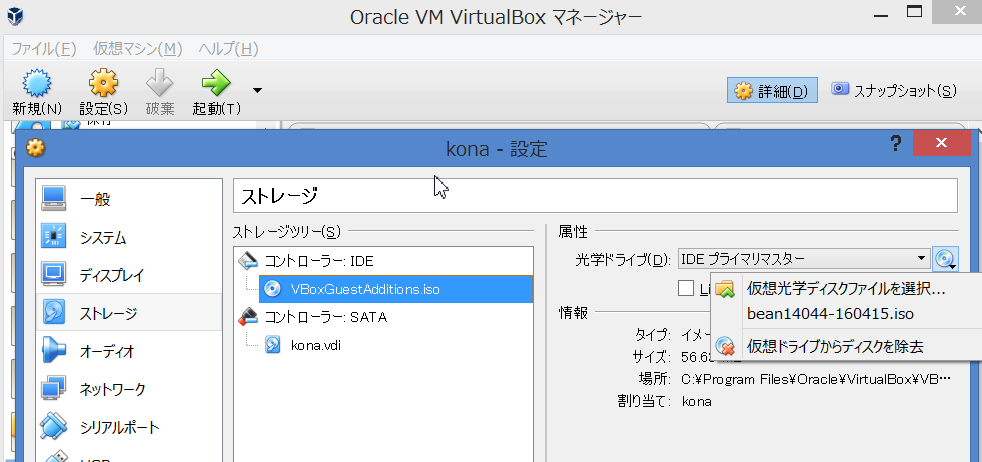
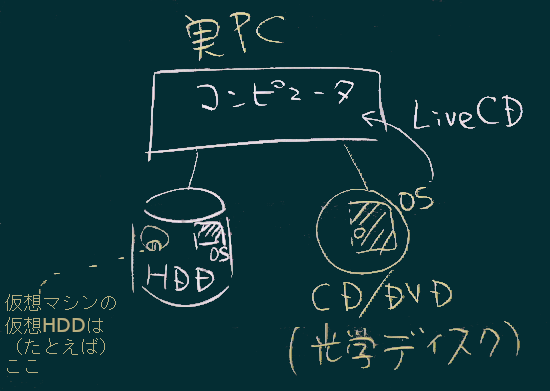
- 再起動(VirtualBox内ならば仮想マシンの再起動)が必要です。
シャットダウン後、次に起動するまでの間に、CD/DVDを抜いて下さい(右図の操作)。
- でないと、またCD/DVDから起動してしまい、運用状態に移れません
- その微妙なタイミングでの作業が無理なら、再起動でなく、「シャットダウン」してから
CD/DVDを抜いてあらためて起動でもOKです。 
- 実CDでなく仮想CD(OSのDVDイメージとしてダウンロードした
*.iso形式のファイル)を使った人は、
「CD/DVDをアサインする」の反対の操作をすることで
CD/DVDを抜いたのと同等の意味になります
(補足)
- ゲストOS(の、おそらくVirtualBoxとの相性)によっては、
再起動操作をしても Shutdownが行われない
(で、Shutdown中というメッセージが出たまま止まったままになる)ことがある。
- その時には VirtualBoxマネージャ側から仮想マシンの電源オフをするか、
仮想マシンの窓をWindows側から閉じる操作(右図) を行うといい。
2.2 操作に関する要点
- ホストOSとゲストOSは右図のような位置関係をイメージして下さい

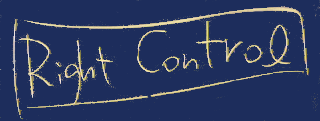
- 「ホストキー」(デフォルトでは右Ctrl)押下で、制御が
(つまりキーやマウスの操作を受け付けるOSが)ゲストからホストに移ります。
- このキーを覚えておくこと。
- (他に、Unix/Windows共通のキーとして、Alt+Tab(窓の切替)も
覚えておくと有用)
- ゲストOSは(不必要に)シャットダウンする必要はありません。
- 仮想マシンを閉じるときに「状態を保存」して閉じる(右図)と
次回はその状態から、続きが行えます
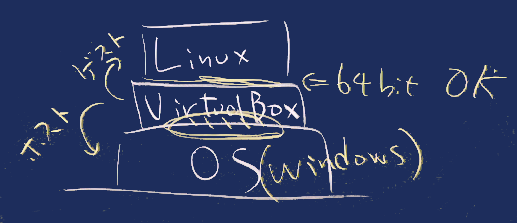 =>
=>
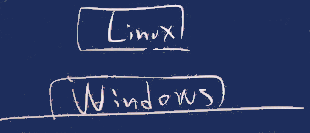
- シームレスモードが使えます(Windowsの窓とLinuxの窓がおなじPC画面に同居する)。
VirtualBox Guest Addition (仮想CD) を挿入して、
VBoxLinuxAddtion.sh
を、管理者権限で呼び出す必要がある
(GUIから、または、そのフォルダでシェルを開いて下記のコマンド)。
sudo sh ./VBoxLinuxAddtion.sh
- まず端末ソフトウェア(「ターミナルエミュレータ」「Terminal」などの表記があるだろう)をアプリケーションメニューから開いて、以下のように進める。
CDの中身を指し示す場所(ファイルマネージャのアドレスバーに表示されている)に移動。
cd /media/sr0 # このパス名はディストリビューションによって違う
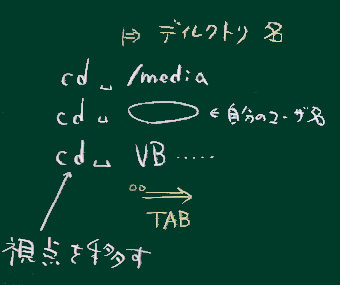 この、(スラッシュから始まる)パス名は、
この、(スラッシュから始まる)パス名は、
- cd スペース
と打鍵したあと、ファイルマネージャのアドレスバーからコピペする か、
cd /me
まで打鍵したら、TABを続けて叩くと、おそらくこのパス名が自動的に保管される
のいずれかの方法で入力するといい。
(上にも掲示したが)実行するコマンドを入力する際も(地道にこのとおり打鍵してもいいが)楽で確実な方法を使うといい。
sudo sh ./VBoxLinuxAddtion.sh
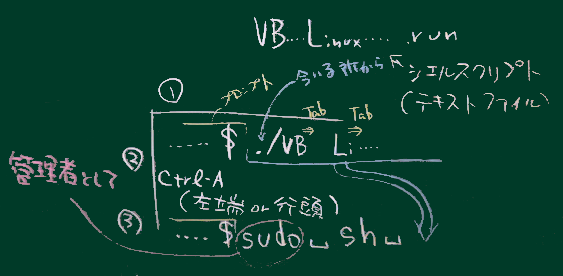 入力手順2
入力手順2
./V と入力したら
Tab(キーを打鍵)。- (おそらく
./VBox
まで補完されるので)その右にL を一文字入れて、 ./VboxL の状態で、再び Tab。
- (実行すべきファイル名が完成したら)Ctrl-A
(左矢印の連打でもいいが)で、 行頭にカーソルを移動させて、
sudo sh を前に挟み、- Enter
- なお、上記の Ctrl-A などのキー操作は
 (技術者の間では有名なエディタである
)Emacsの標準操作を受け継いだもの。いくつか覚えておくとCUIを使うときに(矢印キー連打よりも)便利。
(技術者の間では有名なエディタである
)Emacsの標準操作を受け継いだもの。いくつか覚えておくとCUIを使うときに(矢印キー連打よりも)便利。
↑が、Unix/Linuxでは標準的な方法だが、antix
では、一部の操作はGUI的に可能なようだ。
- ファイルマネージャ(本名
zzzFM)の中から、(現在表示しているディレクトリをカレントディレクトリとした状態で)
ターミナル(シェル)を開くことができる。
WindowsのタスクバーとLinuxのタスクバーが同じ画面縁部に重なるとややこしいので、
予めWindowsのタスクバーを下端以外の縁部(上端がいいのではないか)に移しておくといい(が、これはご自由に)。
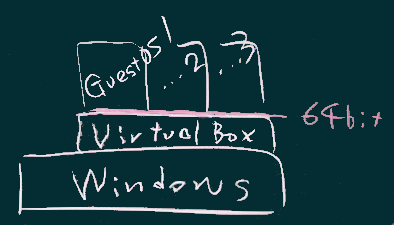
- 右図のように、VirtualBox内に複数の仮想マシンを作って
同時に動作させることもできる。
- ここで作った仮想マシンは、自分で勝手に廃棄しても
(少なくとも他人には)影響を与えないので、
気楽にスクラップアンドビルドを試みるという 心構えでいいだろう。
- ゲストOS側(Linux)の操作は、一般的には
Windowsとほぼ同じ感覚で使えるが、それに加えて、
(Linux系OSの画面操作で有用な操作として)
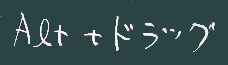
- Altを押しながらのドラッグで、窓の移動が可能(タイトルバーに限定せず窓のどの部分でもドラッグできる)
というのを知っておくと便利だろう。
整理
 整理
整理
これまでの成果(と想定するもの)の関係を図にしてみる
/ 仮想マシン1 --- ゲストOS
Windows ------------ VirtualBox --------| (例えばantix)
(最初からある) / を | 仮想マシン2 を
\ / インストール : インストール
Chocolatey を生成
(パッケージマネージャ)
宿題
- ゲストOSのインストールまでは(各自)完了しておくこと。
- どこまでできたかをメールで報告して下さい。
今日の流れ:
VirtualBoxインストール
ついでに 拡張パックも
OS(CDイメージ)の入手
仮想マシン作成
インストール
(仮想マシンを再起動してみて、デスクトップに Install
というボタン(アイコン)がない状態なら おそらく
インストールが成功して仮想HDDから起動された状態だと判断できる)
以下は補足情報です。読んで参考にして下さい。
2.3 環境設定
- VirtualBox内の仮想OSでは、ネットワーク設定は特に操作不要の筈
- プロキシの設定はおそらく必要でしょう
- 画面のデザインなど自由に変えてみて下さい
2.4
インストールにあたっての補足
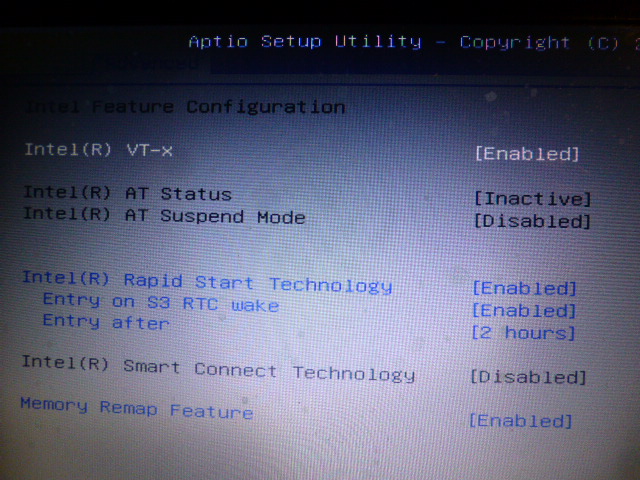 (うまくいかない人に向けて)
(うまくいかない人に向けて)
「BIOS設定」について
(本項はうまくいった人も読んでおいて下さい)
- 自分のPCを適切に管理できる(特に複数のOSを使う時などに)ために、
「BIOS設定」の方法をマスターして置いて下さい。
- PCの起動の際に、OS(たぶんWindows)をすぐ起動するのでなく、
「BIOS設定画面」あるいは「BIOS画面」と呼ばれる画面(右図がその例)に一度入って、
OSに依存しないPCの設定を行うというものです。
- 「BIOS設定画面」に入る方法はPCのメーカーや内蔵しているBIOSメーカーによって違いますので、
「Dynabook BIOS」「FMV
BIOS」など、自分の機種名とBIOSというキーワードを組み合わせて
検索して調べてみて下さい。
(多くの場合、起動直後に F2 F8 DEL
などのキーを押すとか、押しながら電源投入するとかそういう操作が要求されます)
補足)
- 実は BIOSという用語は古い用語で、現在は「BIOS」に変わって「UEFI」
(と呼ばれるファームウェア)が主流として使われています。が、
- これまでの慣習で、「BIOS設定」(あるいはさらに古い用語として「CMOS設定」も生き残っている)
という表記が今も見かけられます。
(この節は 64bit版のゲストOSを使う場合にのみ関係あります)
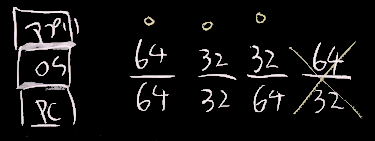 32bit or 64bit
32bit or 64bit
32/64 bitの選択
- 一般論として、(下から)ハードウェア(PCなど)・OS・アプリケーション
という階層の、それぞれの境界面(右図)で、
32bit版の上に64bit版は載せられない。
(自分が使っているものがその理に適っていることを各自確認しておいて下さい。)
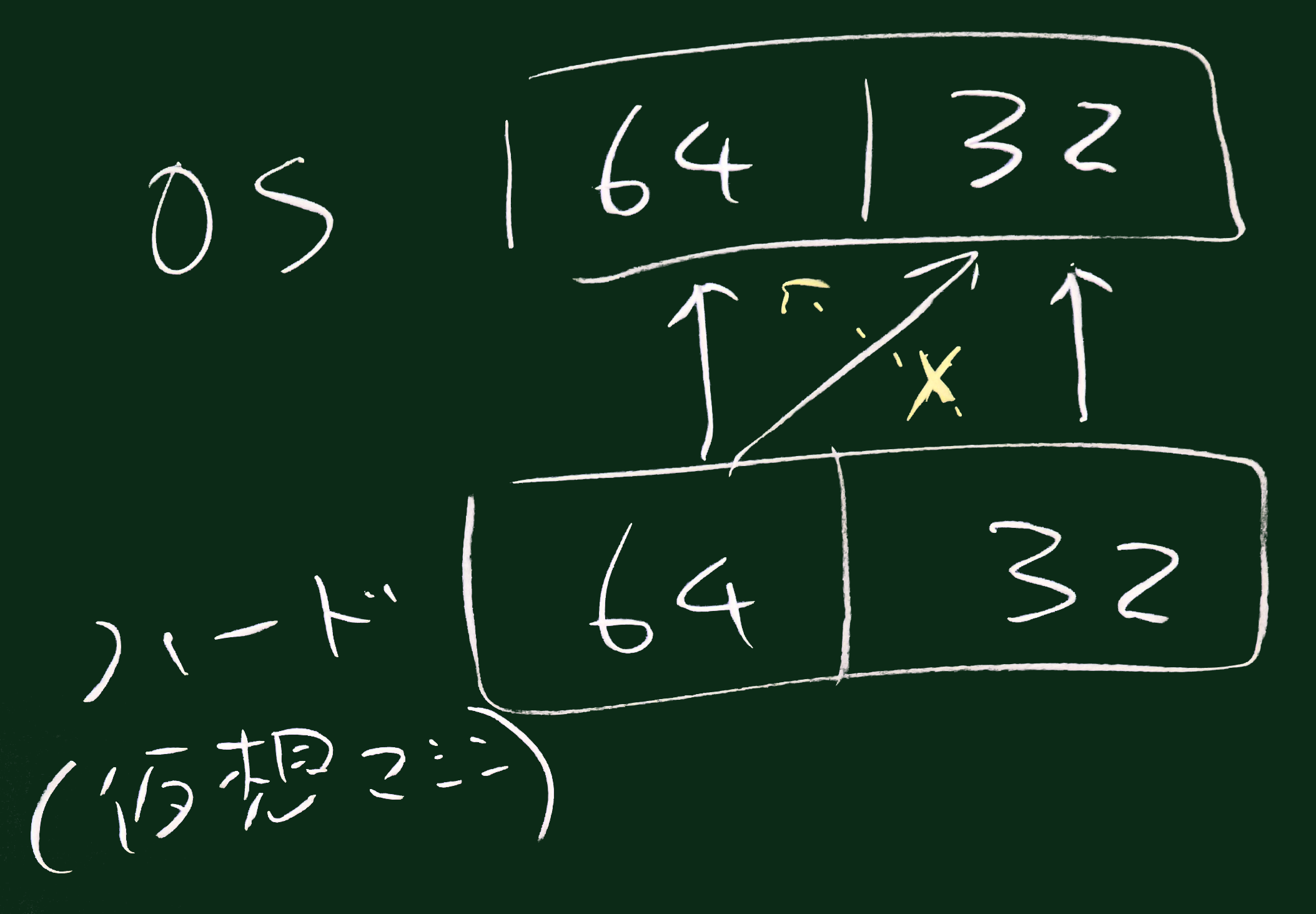
- ただし、VirtualBoxのような仮想化ソフトウェアは、
- OSが32bit版でVirtublBox自身が32bit版アプリケーションだったとしても、
- 64bit版の仮想マシンを運用することができ、
- ひいては32bit版64bit版にかかわらずゲストOSを動作させることができる。

- 今回、VirtualBoxに仮想マシンを作成する際に、32/64の選択を行ったが、
これは右図の太線で示す境界面に相当する。
(以下は 64bit版のゲストOSを使う場合にのみ関係あります)
- VirtualBoxで 仮想マシン新規作成の際に、ゲストOSのタイプとして
32bitしか表示されない場合、
CPUの仮想化支援機能が オフになっていることが原因である可能性があります。
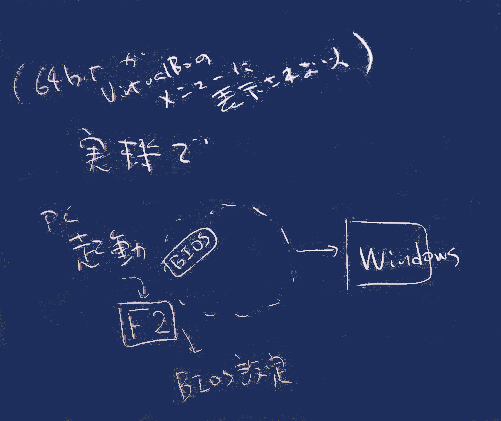
- 前述のBIOS設定画面で、Vt-x とか Virtualization Technology
と表記のある欄を ENABLED
に変更してみて(その後あらためて仮想マシン作成をしてみる)下さい。
vdiのサイズ
(この節は、軽量Linux(ZorinOSも含む)では該当しません。
Linux Mintなど、大きめのディストロ使う場合にのみ関係あります。) *
最近のLinuxはサイズが大きくなってきて(OSのISOイメージも、CD
1枚にはおさまらなくなり
DVDが標準起動メディアになってきた)、 *
仮想マシンに内蔵させる仮想ディスク(たとえばVDI形式)も、
VirtualBoxによるデフォルト値 では足りなくて、
OSのインストールが開始できない(「進む」ボタンが無効化されるなど)ことがあります。
*
そのときは、12GBなどのサイズを選択して(仮想マシンを)作りなおして下さい。
補足)仮想マシンを作りなおすのでなく仮想ディスクを拡張する方法もあります。
- VirtualBox のツール(GUI)を使う:(右図)
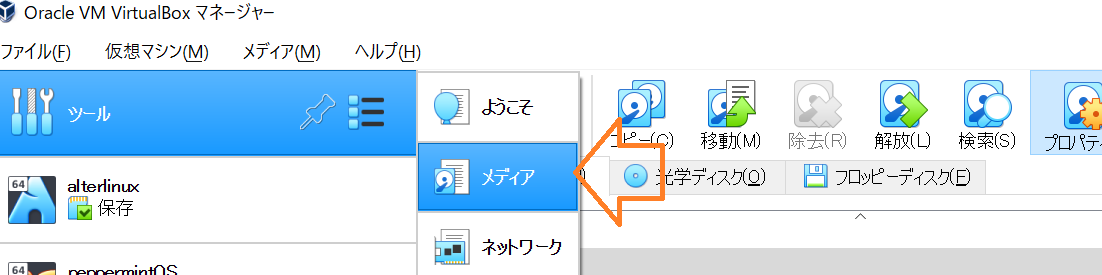
- CUIベース:「VBoxManage
modifyhd」コマンドを、–resizeオプションをつけて呼び出す(興味ある人はトライしてみて下さい)。
(ちなみに 12GB をMB単位の数字にすると 12*1024=12288
になります。)
なお、インストール過程の画面図の様子を解説つきで別ページに用意したので
(Virtualboxのバージョンが古めだったり対象となるゲストOSが
Ubuntu系ディストリビューションだったりしますが、大筋に差はありません)参考にして下さい。
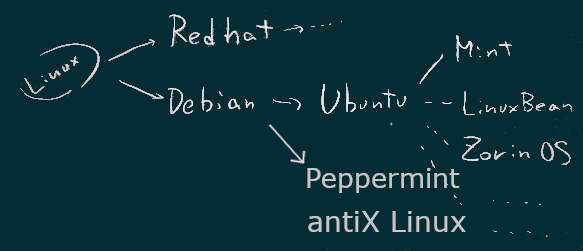


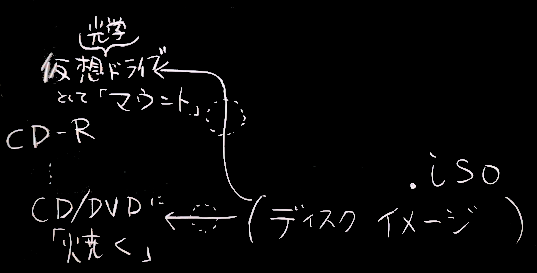
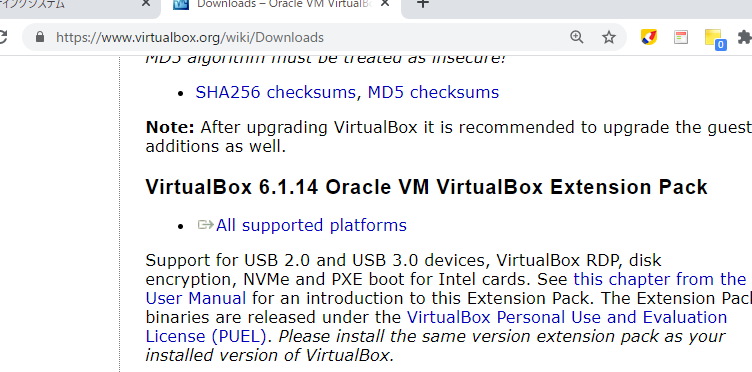
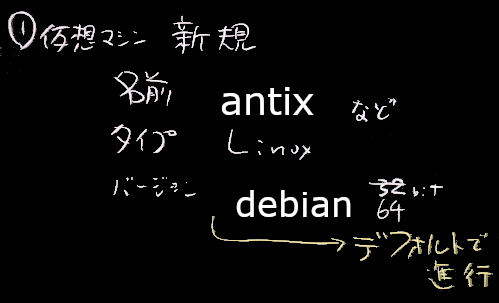
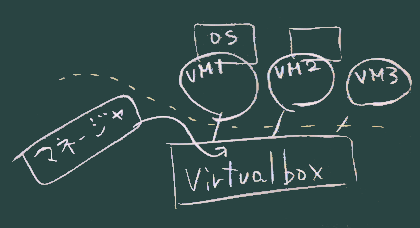

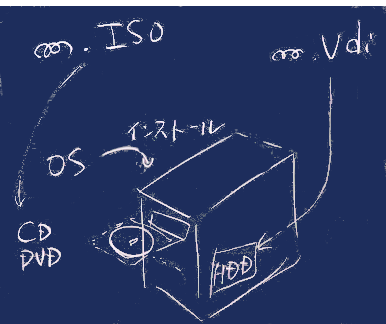 補足1)実PCにOSをインストールするときは、以下のような手順を踏む(右図)。
補足1)実PCにOSをインストールするときは、以下のような手順を踏む(右図)。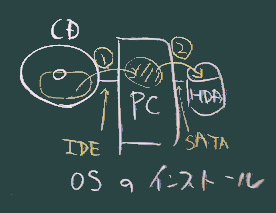
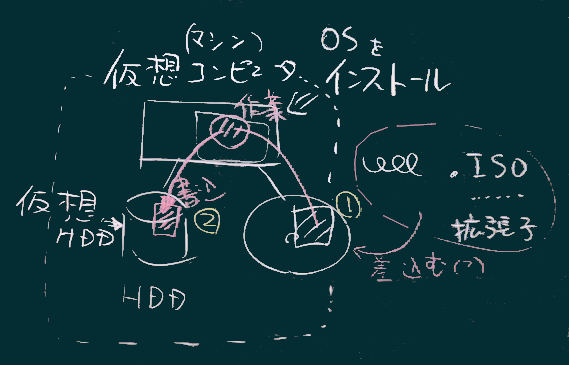
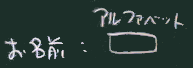
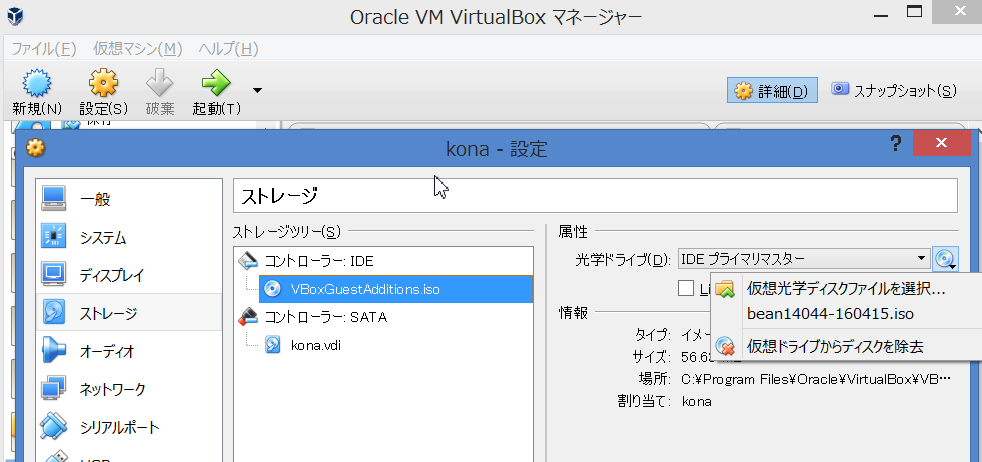
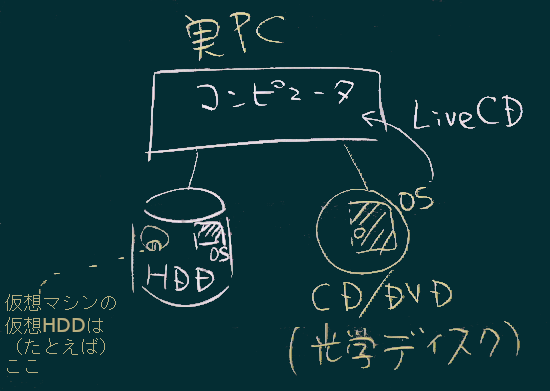


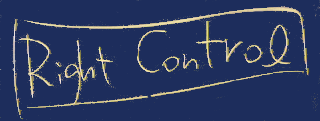
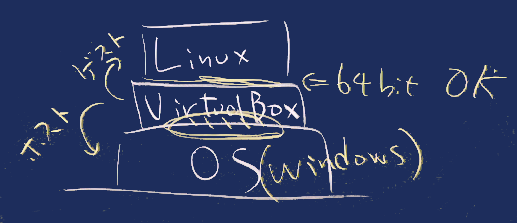 =>
=>
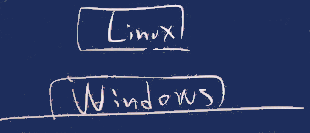
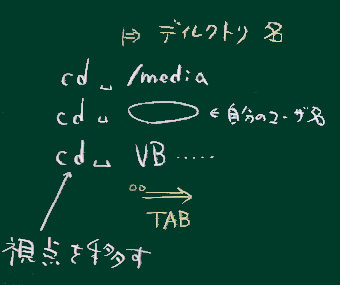 この、(スラッシュから始まる)パス名は、
この、(スラッシュから始まる)パス名は、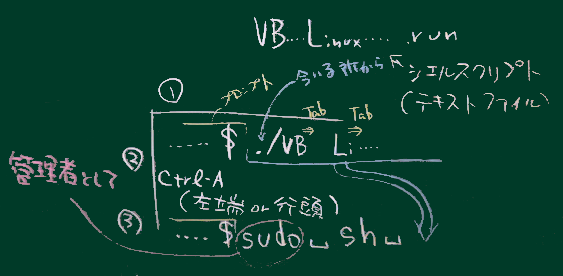
 (技術者の間では有名なエディタである
)Emacsの標準操作を受け継いだもの。いくつか覚えておくとCUIを使うときに(矢印キー連打よりも)便利。
(技術者の間では有名なエディタである
)Emacsの標準操作を受け継いだもの。いくつか覚えておくとCUIを使うときに(矢印キー連打よりも)便利。