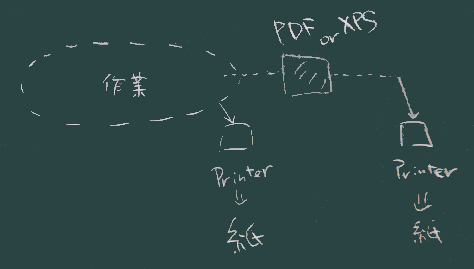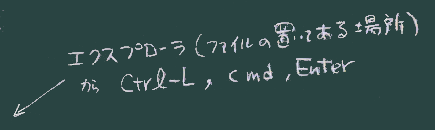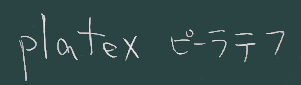情報学概論Ⅱ 第4回
企業情報学部
5/12
情報学概論2 第4回(5/12)
(Introduction to Informatics 2)
ファイル 種類 拡張子
補足事項をいくつか
- 今後の方向性:コマンド(CUIで実行するプログラム)を通じて、(コンピュータ本来の狙いの1つでもある)自動化、への道筋を知る。
- 単独のタスク(変換とか)ならGUI的操作でまかなえるが、 これしか手札がないと自動化の妨げになる。
- セキュリティについて:
ブラウザによっては .exe ファイルのダウンロードを(一旦は)拒むこともあるようだ。
セキュリティソフトが警告を出したりすることもある。
もちろん自分の責任で使う必要があるが、危ないソフトについては、世間で(ネットで)の情報流通があるので、それが参考になる
(この授業で紹介しているアプリケーションは基本的にはシステム技術界で古くから/広く使われているものなので大丈夫の筈)。
- markdown の文法について:
- pandoc は、比較的 strict な文法チェックをしている。それに対して、多くのテキストエディタの拡張機能は、機能制限がある反面、文法についてはチェックが緩い傾向があることに留意されたい。
- 箇条書きの先頭文字(
+,*,-や、数字とピリオド)の後ろには、(もちろん半角の)スペースを1つ - タイトルを表すいくつかの
#の後ろにもスペース。 - また、
##..の行の前に空行を1つ、など。
1 PDFファイル
a. PDF の概要と歴史
- 対抗するコンソーシアム主導の規格として XPS
がある。
![印刷用ファイル形式]()
- pdf(XPSでも)は、右図のように、コンピュータから直接プリンタ出力を行う代わりに、一旦この形式のファイルを作っておいて、そのファイルを(場合によってはネットやUSBメモリ等で携行・転送して)別の場所で印刷する際にも使われる。
- この形式だと、プリンタやPC環境を問わずほぼ同質の印刷出力が得られることがメリット。
b. PDF を作る
- アプリケーション(ブラウザなど)の、印刷機能や、エクスポート機能(たとえばワープロソフト)
- 前者では、OSのプリンタドライブとして実装されている機能もあり、選択肢は多数あるようだ。
- テキストエディタの拡張機能で生成
- 別途インストールが必要になることもある(これも多数のパッケージがあり、選択が難しいが、メジャーなもの、ユーザ数が多そうなものを使っておこう)
- Atom, Pulsar では Markdown to PDF パッケージ
- VSCode では markdown PDF パッケージ が使えそう
Pandocを直接使う(今日のメインテーマ)
- 前々回資料も参照
1. コマンドプロンプト起動 ![起動方法]()
- (何度かお伝えしているが)ソースファイルを置いた場所で開くこと。
2. pandocコマンドを動かしてみる
pandoc ソースファイル名3. 出力ファイル(と形式)を指定する
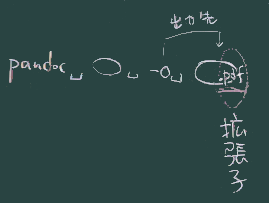
- リダイレクト記号
>で出力先指定できることは伝えたが、 -oオプション で指定することで出力先の形式も同時に指定できるのでこちらがオススメ。
- コマンドプロンプト等のCUIを使う際の前提知識として、「空白区切り」つまり、
(英語等の文章と同じように)空白が単語と単語の間の境目を示す記号として
(暗黙の合意事項として)使われていることを認識しておくこと。
- もしファイル名の中に空白文字(などの特殊な文字)を含んでいれば、
ファイル名をダブルクォート
" "で区切れば大丈夫。 - 名前に空白文字を含むファイル(ダミーでも)を作ってみて、そのファイルを エクスプローラからコマンドプロンプトにドラッグ&ドロップしてみると システムがどう対処しているか少し理解できる。
- もしファイル名の中に空白文字(などの特殊な文字)を含んでいれば、
ファイル名をダブルクォート
wkhtmltopdf インストール
- オフィシャルサイトからDL
PATH 自分でどうぞ(?) - Scoop or Chocolatey
PATH 面倒みてくれる
動作確認:
wkhtmltopdf -V4. 変換コマンド
- Pandoc は
PDF生成部分には外部エンジンを借用するため、その外部エンジンを用意しておき、必要に応じて
--pdf-engine=...オプションで指定することになる。![platex]()
現在の pandoc では platex がデフォルトになっているが、手軽でない、日本語表示でうまく動作しない等の問題があるようだ。
windows では wkhtmltopdf が手軽そうだ(まずこれをインストールしておこう)
pandoc ソースファイル名 -o 出力先.pdf --pdf-engine=wkhtmltopdflualatex コマンドをpdfengine として使う方法も使えるようだ(前回資料にも示した)
練習1

- 右図のように 3種類の方法でPDFを作成してみて下さい(あとで比較もしてみますのでそれぞれ別々のファイル名で)。
c. PDF を開く(プレビュー(?))
PDF を表示できるアプリケーションは、Adobe 社による Acrobat Reader / Adobe Reader 以外にも多数あり、
Webブラウザもその機能を内蔵(または拡張機能として装備)していることが多い。
また、PDFを直接編集できるアプリケーションもある。
- (右下図)エクスプローラなどの画面上で当該ファイルをダブルクリック(または Enter などの操作)で、 標準の(自分のPC上で 拡張子 .pdf に関連づけられた)アプリケーションが起動する。
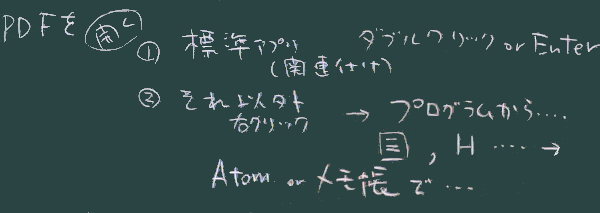
- 起動するアプリケーションを切り替えることもできる。方法としては(昨年の授業でも扱ったが)
- コンテキストメニューから「プログラムから開く」で選択する、か、
- あらかじめアプリケーションを開いておいて、「開く」メニューでファイルを見つける、か、
- アプリケーション(の、開いた窓、或いはアイコン)の上に、ファイルをドラッグ&ドロップする
といった方法が使えるようにしておくこと。
d. PDF(の中)を眺めてみる
練習2
- 練習1で作成したPDFファイルを、テキストエディタで開いてみる。
課題
PDFについて 実習
- 作る(練習1)
- markdown から(できれば pandocで)変換し、
- どうやって変換したか報告下さい。
- エディタで眺めてみる(練習2)
- どのエディタを選び、
- どんな方法で開いたか。
- 開いて眺めてみてわかったこと
以下は来週扱います
(ここをクリックすると表示が切り替わります)
e. 拡張子が違ったら(または、ついていなければ)
- 上記の知識があれば推測可能
- アプリケーションでの推測
- ポピュラーなのは WinExChange。
- 推測してくれるサイト
- たとえばここ ファイル形式診断ツール
- こういったサイトの信頼性は不明なので、重要なデータには使用しない方がいい)
- 拡張子のつけはずし の方法
- 関連づけされたアプリケーション、とそれ以外のアプリケーション(について おさらい)
2 DOCXファイル
a. 作成(markdown をソースとして)
- テキストエディタの拡張機能で
- pandoc で変換
- (未確認だが)最近の MS-WORD では直接開くことができるらしい
b. DOCX の実態
- (PDFと同様に)眺めてみる
- よくわからないね
- 実は…
c. テンプレートの活用(pandocの小技)
テンプレートを作成
pandoc --print-default-data-file reference.docx > reference.docxword(など)でそのスタイルを編集(右図参照)
![スタイルの使用]()
reference.docx- GUI的に開いても勿論かまわないが、ここから開くほうが手っ取り早いだろう
テンプレートを使用
pandoc ソースファイル -o 出力先.docx --reference-doc reference.docx- オプション –reference-doc は、バージョンによる変化があったらしい。
- 所定の場所に置いてデフォルトの(DOCX生成時の)テンプレートにすることもできる。
 Adobe社(もとはDTP関連の会社、今はデザイン全般を広く扱う)
Adobe社(もとはDTP関連の会社、今はデザイン全般を広く扱う)