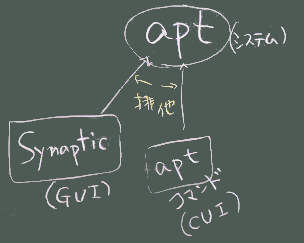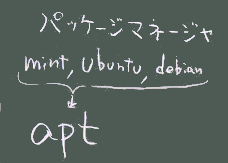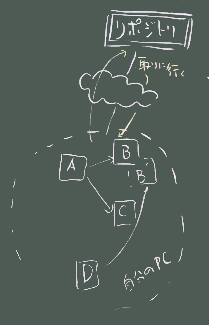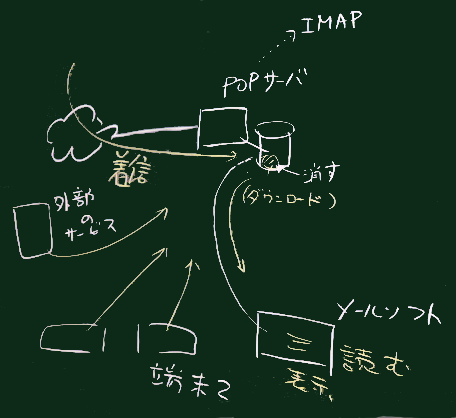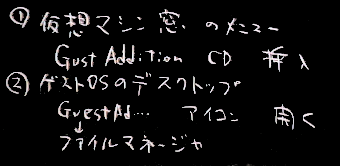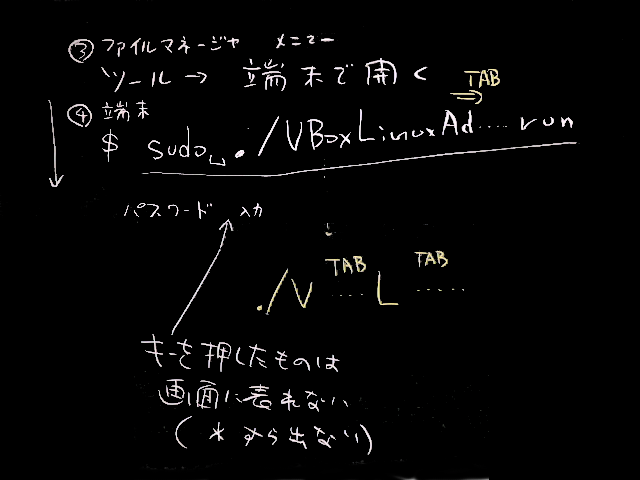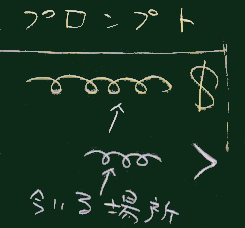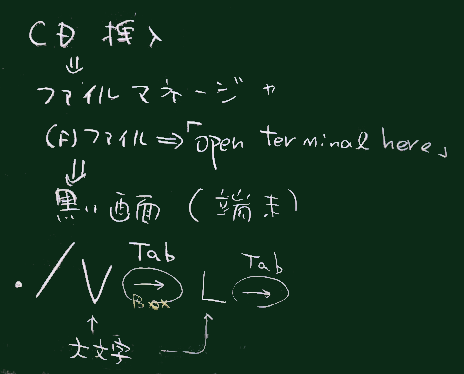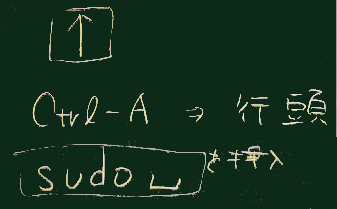オペレーティングシステム
第4回 10/24
Operating System
はじめに
<3> 基礎編 (補足)
<4> antiX を使ってみよう (2)
(あらためて) ゲストOS(ここではantiX )とホストOS(Windows)
の主従関係(右図)を確かめた上で操作に慣れていくことにしよう。
ゲストOS(ここではantiX )とホストOS(Windows)
の主従関係(右図)を確かめた上で操作に慣れていくことにしよう。
4.0 性能調整と、他の起動方法
=> ここ(第1回にほぼ素通りした)を参照
(前回資料参照)
4.5 補足
 im
im
im について
- im (Input
Method)は、 Windowsでは IMEなどと呼ばれていて、
ユーザが選択できるようになっている。
- linuxでも必要なものを(パッケージマネージャで)インストールした上で、
どの im
を標準で使用するかを選択する、という使い方になる(切換は随時可能だが)。
- 標準で使う im の選択には、 im-config コマンドを使うが、
GUIからでも選択(および各im関連で必要なパッケージ群のインストール)ができる。
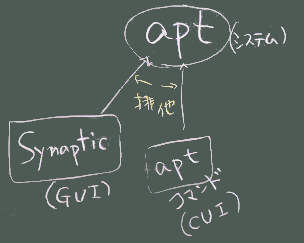
- antiX では、日本語用パッケージをインストール(後述)すれば、
パッケージマネージャについて

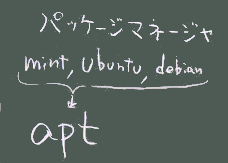
- antiX
にはGUIで使うアプリケーションとして「」があるので、それを使うのが
手っ取り早いようだが、パッケージ管理の(Linuxでの)一般論として以下の情報も
お読みください。
- antiX
(や、その起源となったdebian、或いはその後継のUbuntu系のディストリビューション等)では
パッケージマネージャとして apt が使われている。
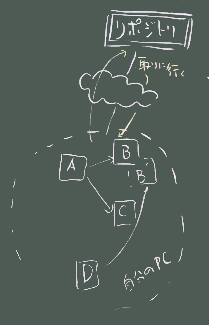
- apt
はその中核部と、その機能を使うためのフロントエンド(GUIまたはCUI)から構成される
(と理解してほぼ間違いない)。
- シェルで使うCUIとして apt コマンドや、 ややグラフィカルに使える aptitudeがある。
- また、GUIで使える synapticもある。
- antiX 用に特化された パッケージインストーラー
もあり、これが使いやすそうだ。
- フロントエンド同士は相互に排他制御されていて、
同時に2つのフロントエンドが動作することがないようにしてある。
- パッケージマネージャは、ソフトウェアの、インストール/アンインストールの他に、
バージョン管理(いまインストールされている版より新しいものが出ていれば半自動で
アップデートする等)も担当する。
- また、依存関係も管理しており、 たとえばパッケージ A
を動作させるために B と C が必要ならば、Aをインストールする際に
BやCも自動的にインストールする。
- パッケージマネージャは、インストールやアップデートの際に、
(それぞれの
ディストリビューションに応じた)リポジトリ(ソフトウェアの倉庫)と
通信を行って 必要な資源を自動的にダウンロードする。
- apt 以外のパッケージマネージャ(他のディストリビューション等)を
集めて列挙した サイトもあるので参考にされたい。
- apt は通信系のソフトウェアなので、(学内で使うならば)proxy
の設定が必要となる(ことになる可能性があるが今は不要)。
別ページ を参照のこと。
(ゲストOSの)パスワードについて
- ゲストOSインストール時に設定したパスワードを忘れないように
(管理者権限で (= root ユーザで)コマンドを実行したり
システムに変更を加えたり する際に入力を要求される)。
- 管理者権限でコマンド実行する際に sudo を前置してコマンドを呼び出す。
- そのときにパスワードの入力を要求されるが、その際、画面に入力した文字は
エコーバック(表示)されず、 また、カーソルも動かないので、
一見、反応していないかのように見えるが、 この状態を辛抱して
(タイプミスをしないようにも注意して)入力する必要がある
(誰かに指の動きを覗きこまれないようにもご注意)。
- GUIでパスワード入力を行うときは大抵、入力した文字数ぶんの
’*’(アスタリスク) が表示される。
窓の操作
 ALT+ドラッグ
ALT+ドラッグ
- ゲスト環境で使っていて画面が狭い状況のときに、
サイズの大きなダイアログボックスが表示され、
重要な表示やボタンが画面からはみ出して使えないケースがある
- 窓の移動を、「タイトルバーをドラッグ」の方法で行おうとして、
うまくいかないときに、以下の方法が使える
- ALT+ドラッグ(ダイアログボックスやウィンドウの任意の場所をドラッグできる)
メールソフトについて
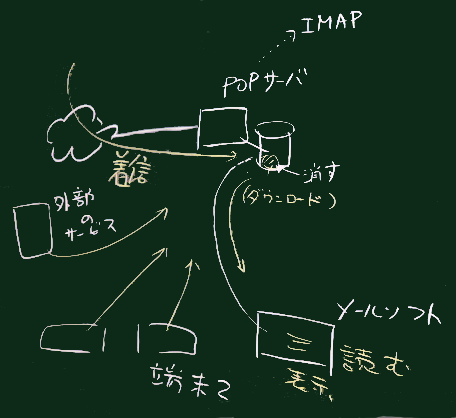 スプールに残す
スプールに残す
- メールソフトを複数の場所で運用することが今後増えるだろう。
- 旧来の本学のメールサービスのように
POPによる受信アクセスだけ使える環境
の場合、以下のような工夫が必要になる。
- 本学のメールはIMAPまたはブラウザからの読み書きに移行したので
本節は該当しないが、POPを使っているユーザのために参考情報
として紹介しておく。
- 以下のようなルールを自分で設定していく必要がある
- メインの環境を1つ決める。
- メインの環境には保存すべきメールはすべて読み込まれるようにする
(この環境でのみ、ダウンロードしたメールは受信サーバから削除する
ことを許可する)。
- それ以外の環境では、ダウンロードしてもメールをサーバに残す
(削除しない)よう設定しておく。この設定に限って、メールアカウント
設定の直後に行うこと。
実習
以下の作業は各自試してみて下さい。
- ネットワーク接続
- ブラウザ(Firefox)を起動してみて、Webアクセスを試す
- インストールされたソフトウェアのバージョンの確認(以下のように様々な切り口で見ることができる)
- antiX のバージョン
- その土台となる Debian のバージョン
- Linuxカーネルのバージョン
- 日本語入力を可能にする
- GuesAddtion をインストールする(下図①~④)。
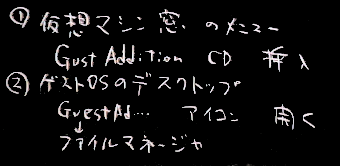
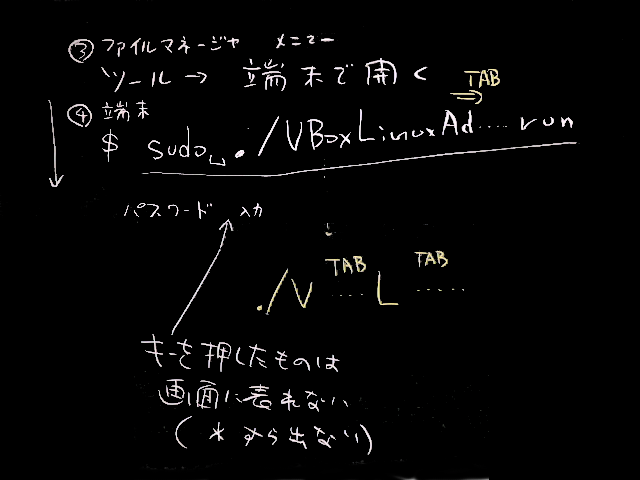
こちらの板書図も参照
課題
- 今日の実習 1.~5. についは各自で試してみてください。
 ゲストOSのシェル
ゲストOSのシェル
<5> シェルを使ってみる
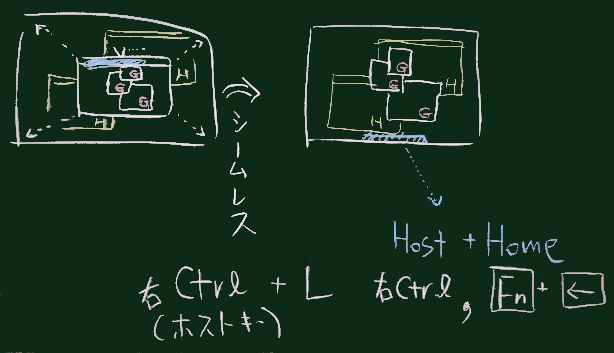
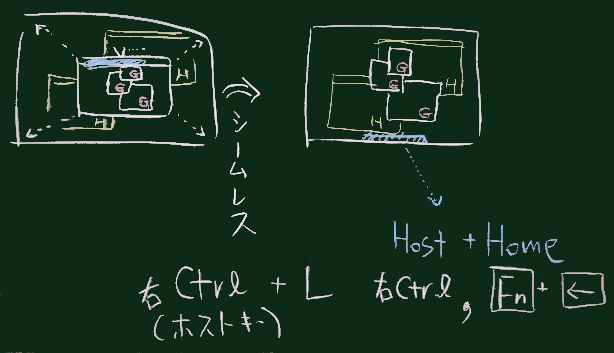
 ゲストOS(ここではantiX )とホストOS(Windows)
の主従関係(右図)を確かめた上で操作に慣れていくことにしよう。
ゲストOS(ここではantiX )とホストOS(Windows)
の主従関係(右図)を確かめた上で操作に慣れていくことにしよう。